TeamViewer是一款非常优秀的远程控制软件,TeamViewer的初级用户一般喜欢使用生成临时密码的方式来建立远程。举个例子,如果你希望下班后继续在家操作公司里的电脑,必须先记住TeamViewer生成的临时帐号和密码,回家后再次输入才能建立远程。显然,这种办法非常繁琐。不仅每次需要记住临时帐号和密码,而且你不能对被控机器进行重启,因为你不知道重启后TeamViewer随机生成的帐号和密码是什么,这样就再也无法建立连接了,除非你愿意再跑一趟公司。
其实,TeamViewer为需要频繁在两台固定机器间远程的用户提供了“无人值守访问”功能,在这个模式下,我们无需那些临时帐号和密码就能建立远程。
TeamViewer“无人值守”访问准备条件
1、公司、家里的电脑都安装了TeamViewer,推荐使用官方安装版,不要使用绿色版;
2、拥有一个已经注册好的TeamViewer帐号,它应该是一个邮箱地址的格式,而且你知道密码;
我们假设,公司电脑是被控制的机器,家里的电脑是控制端。下班回家后你计划使用无人值守模式来远程公司的电脑。
公司电脑上需要的操作
1、运行TeamViewer,在菜单中选择“连接” - “设置无人值守访问”,弹出向导窗口。计算机名称使用默认,密码设定一个安全的密码即可,你需要妥善保存好这个密码。(图略)
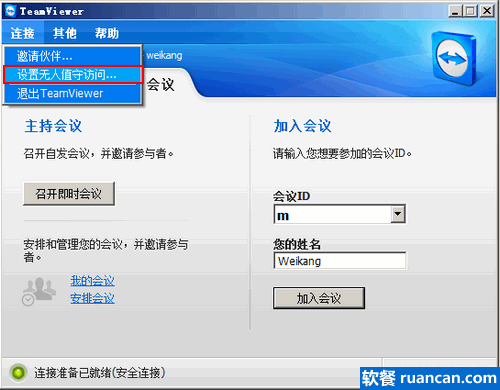
2、接下来选择“我已经拥有TeamViewer账户”,输入你的TeamViewer帐号(邮箱格式)和密码。
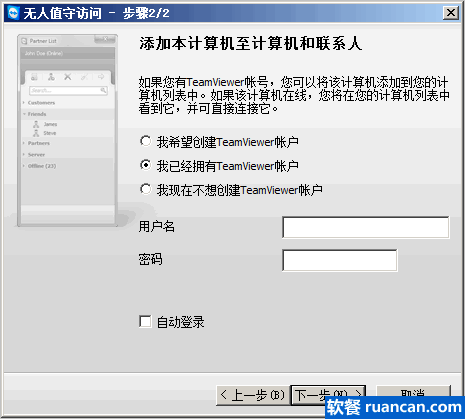
3、输入正确,将会提示公司的这台电脑已经成功和TeamViewer帐号进行了绑定(图略)。并且TeamViewer帐号会自动登录。在登录后的列表中,可以看到刚添加的机器名称和在线状态。不管我们在世界的哪个角落,只要登录我们的TeamViewer帐号,我们就可以对这台电脑进行控制了。公司电脑上的设置大功告成。

家里电脑上需要的操作
好了,假设你下班到家了,在家里电脑上只要优雅的运行TeamViewer,轻点右下角的“计算机和联系人”登录TeamViewer帐号,你就能在帐号列表中看到公司的电脑了。在电脑名字上右键,选择“远程控制(使用密码)”,输入之前创建的密码。片刻,将弹出公司电脑的画面。
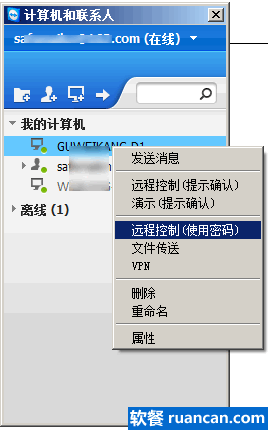
接下来,你就可以随心所欲进行远程操作了,宛若身临其境。不再需要每次记忆那些头疼的帐号密码,不再担心不能重启电脑,这种悠然,怎一个爽字了得?





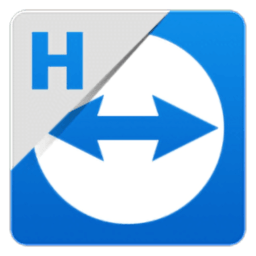
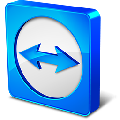





 相关攻略
相关攻略
 近期热点
近期热点
 最新攻略
最新攻略