excel有时候需要隔行填充一下颜色,但一部分只会用笨方法,隔行填充去,下面小编就为大家详细介绍一下,来看看吧!

第一种方法:利用格式刷
打开excel文件,找到需要填充的表格内容。
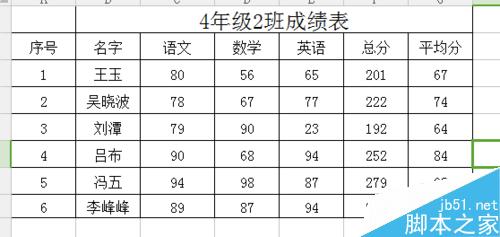
把序号1栏填充成黄色,隔行填充的话就是序号3和5。
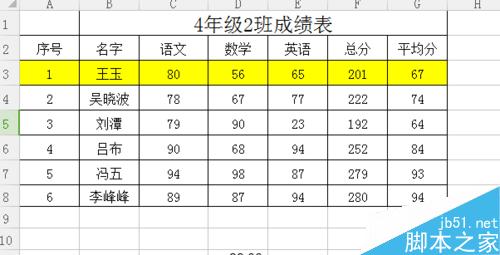
第一种是利用格式刷实现excel隔行自动填充颜色。
选中A2到G3,点击双击格式刷。
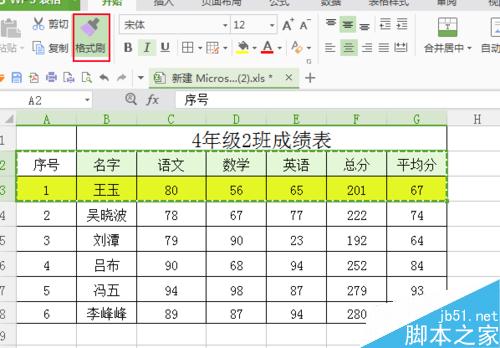
然后向下刷一下表格,序列3和5都填充上了。
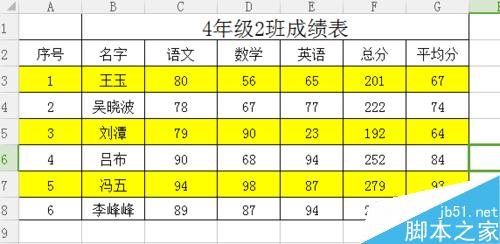
第二种方法:借助辅助列
在内容最后多插入一列,序列1为1;序列2为2;填充一下。
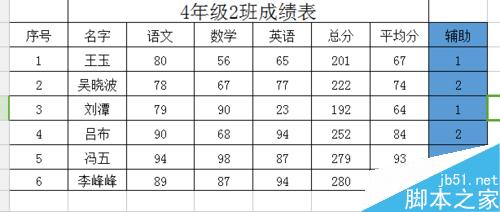
假设还是序列1加上颜色,选择数据-自动筛选。
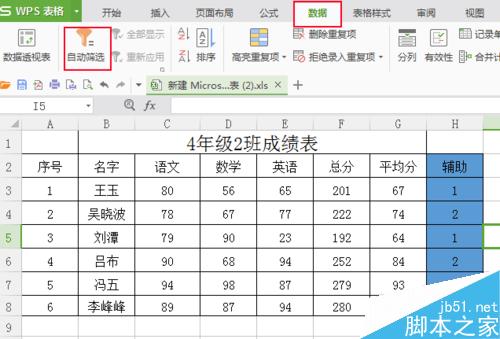
发现上方都出现了个小箭头,选择辅助中的1.
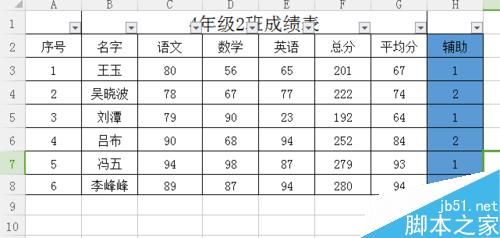
然后全部填充为红色,1列全部为红色。
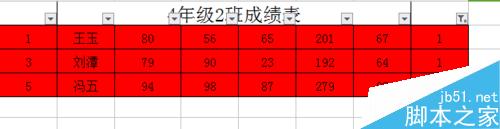
最后取消自动筛选,全部显示,把辅助列删除了,看一下最终效果。
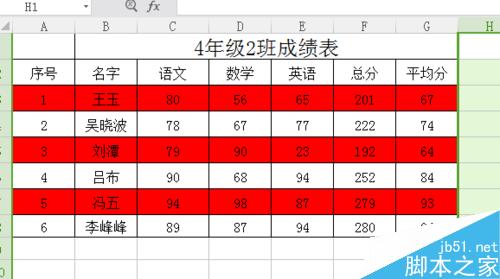
第三种方法:利用表格样式
在表格样式中我们可以发现很多隔行填充的样板,这个也同样适用。
先选中内容。
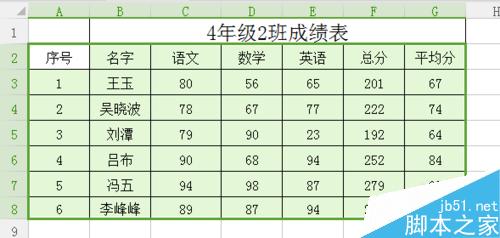
选择表格样式-隔行填充。
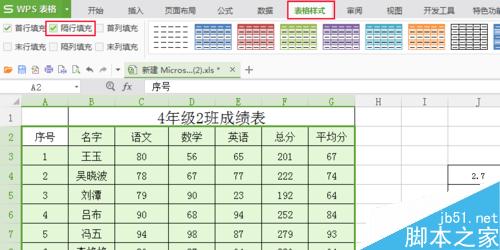
随便选择一种表格样式,点击填充看下效果,也很漂亮。
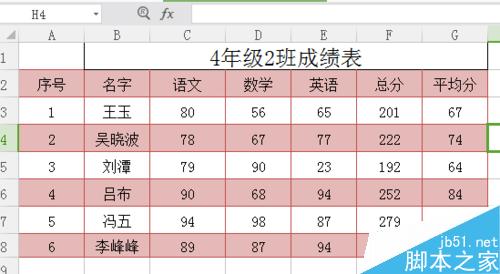
第四种:利用条件格式
先选中内容,在开始-格式,找到条件格式。
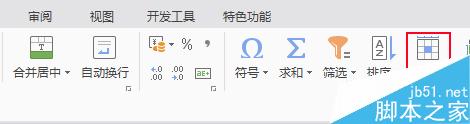
出现条件格式选框,条件选择公式,输入=mod(row(),2)=0。
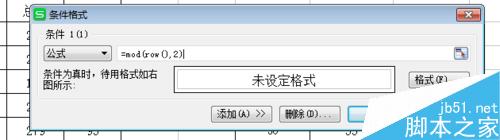
在格式中选择填充一种颜色。
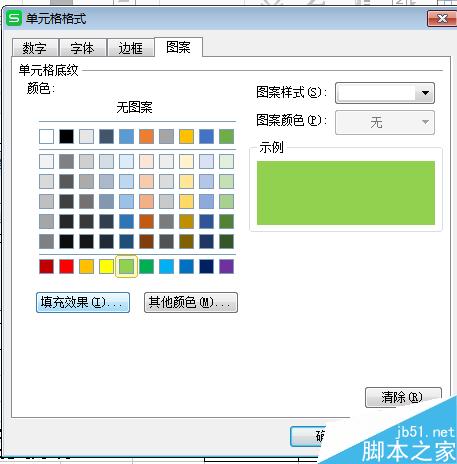
在条件样式中,条件和颜色都输入好了,确定。
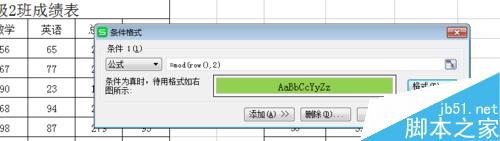
搞定,展示一下效果了。
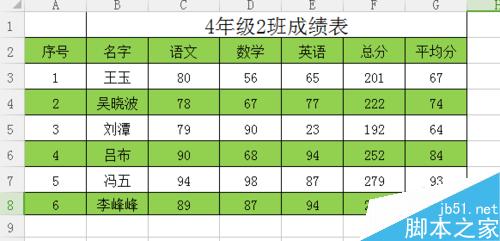
以上就是excel表格隔行自动填充颜色四种方法介绍,大家可以选择其中一种方法进行操作即可,希望能对大家有所帮助!





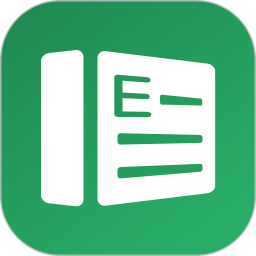


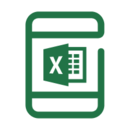



 相关攻略
相关攻略
 近期热点
近期热点
 最新攻略
最新攻略