截面型和路径子对象深入讲解教程中,将指导各位网友制作一个场景中的帽缨和旗帜对象,帽缨和旗帜均属于布料类的对象,这类对象的特点为形状不规则,会根据风向、碰撞物体等外部因素产生变化,由于放样对象操作简单、能够实现自然的褶皱效果,且能够对截面型和路径型的子对象进行编辑,使其能够与场景相适配,所以在创建布料类的对象时(例如窗帘、桌布等)通常会使用放样建模方法。关键的知识点作者讲解的非常的到位,素材需要大家自己在网上搜集或者使用本教程素材,如果你有些了解可以加入自己的思想在里面!上效果图先!

放样建模方法可以截面型和路径型的子对象进行编辑,如果截面型或路径型为参数化图形,还可以对其创建参数进行编辑。

除了放样建模方法外,使用Reactor(反应堆)工具也是一种常用的创建布料的方法,由于Reactor工具能够模拟真实的物理环境,所以创建的布料效果更为逼真,但是Reactor工具也有一定的局限性,首先使用Reactor工具创建模型的过程较为复杂,需要经过多次定义,并使用多种工具配合才能实现逼真的布料效果;由于Reactor工具模拟真实的物理环境,所以可控制性较差,生成的布料效果无法预期,也不能控制,创建缠绕在特定物体上的布条(例如礼物包装带)、特定形态的布料(例如船帆、折叠的餐巾)等对形态有一定要求的布料对象较为困难;使用Reactor工具创建的布料对象确定形状后,不能再对其进行编辑,不利于模型的修改。所以如果创建的布料对象较为简单、形态较为规则、对模型细节要求较低,最好使用放样建模方法来创建,下图中左图为使用放样建模方法创建的布料对象,右图为使用Reactor工具创建的布料对象。

(1)运行3ds max 2011,打开素材“武士源文件.max”文件,该文件为一个武士的场景,本实例中需要创建旗帜和帽缨。
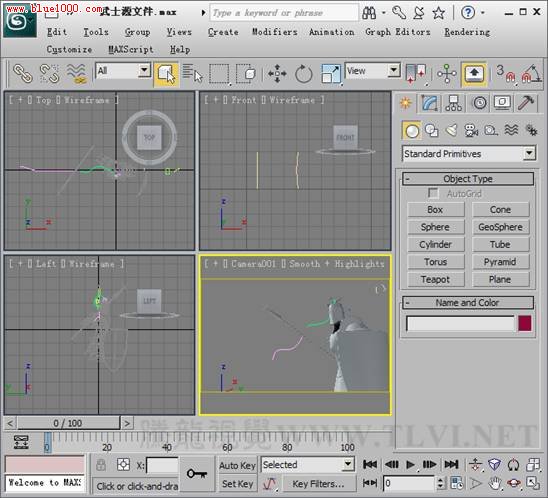
(2)选择“旗帜路径”对象,进入
![]() Create面板下的
Create面板下的
![]() Geometry次面板,在该面板下的下拉式选项栏内选择Compound Objects选项。
Geometry次面板,在该面板下的下拉式选项栏内选择Compound Objects选项。
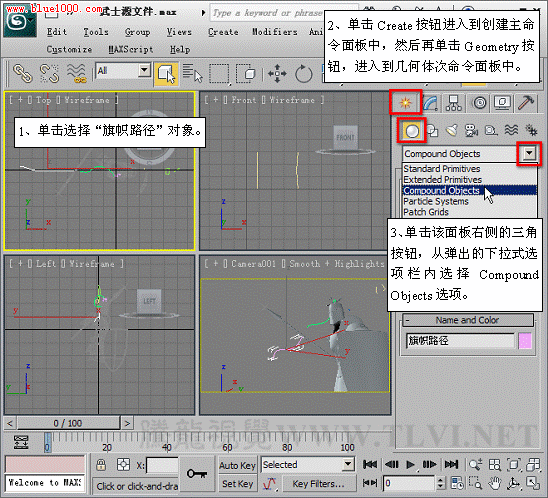
(3)在Object Typer卷展栏下激活Loft按钮,并在展开的Path Parameters卷展栏下进行设置。
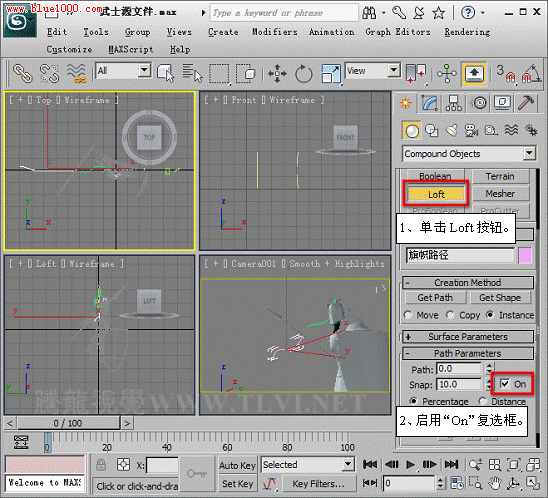
(4)在视图中拾取“旗帜截面型01”图形,使该图形成为放样对象的截面型,生成Loft001对象。
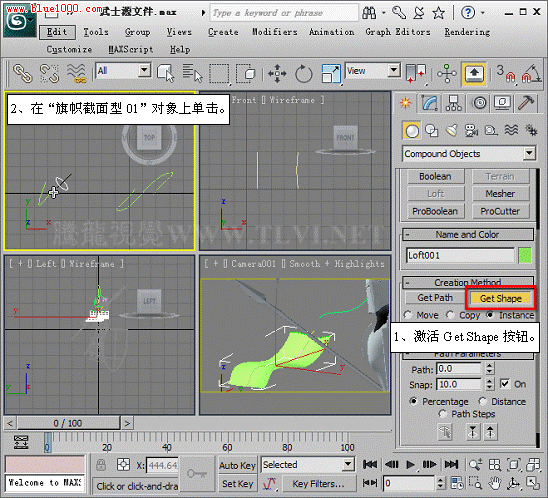
(5)再次对Path Parameters卷展栏进行设置,并在视图中拾取“旗帜截面型02”截面图形,使该图形成为放样对象的截面型。
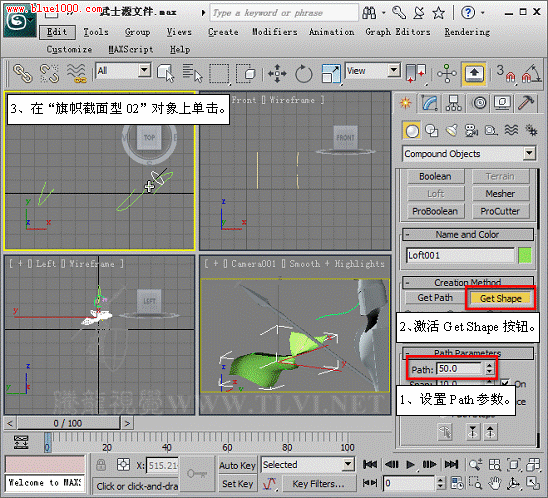
(6)观察视图可以发现,生成的放样对象产生了扭曲,这是因为两个截面型首顶点的位置不一致,这也是进行放样建模时常常会遇到的问题,现在需要进入到截面型的子对象层,对其顶点进行编辑。
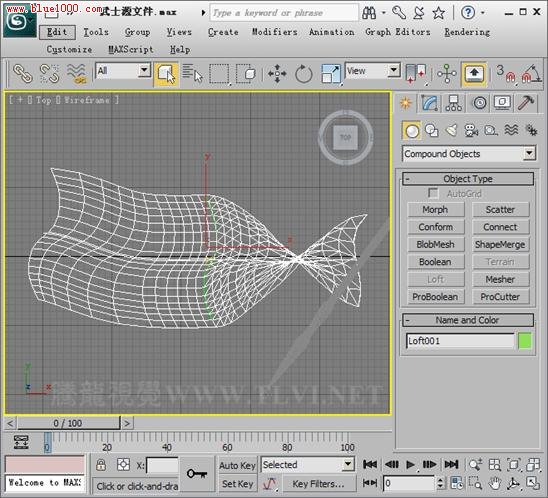
(7)进入Loft001对象的Shape子对象层,然后选择第2个截面型。
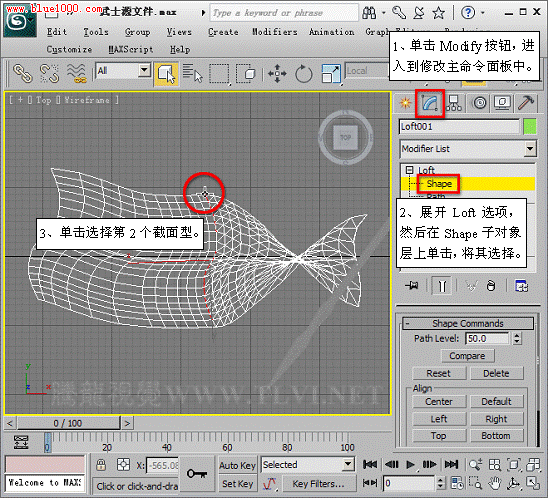
(8)进入选择截面型的Vertex子对象层,在Top视图中选择最底部的顶点。
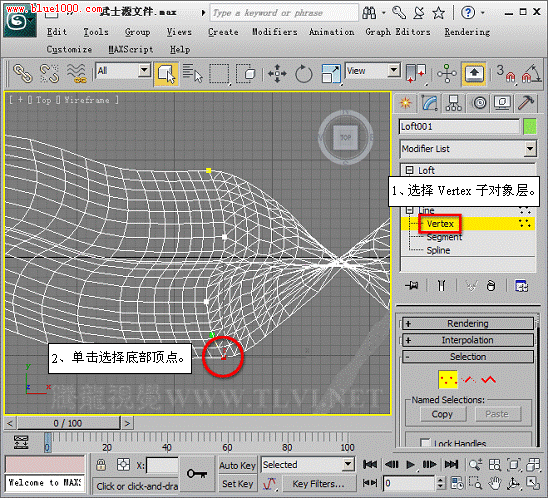
#p#副标题#e#
(9)在Geometry卷展栏内单击Make First按钮,将所选顶点设置为首顶点,使其与另一个截面型的首顶点保持一致,现在放样对象的扭曲现象消失了。
提示:进入Vertex子对象层后,首顶点呈黄色显示,可以选择截面型并进入Vertex子对象层观察其首顶点位置。
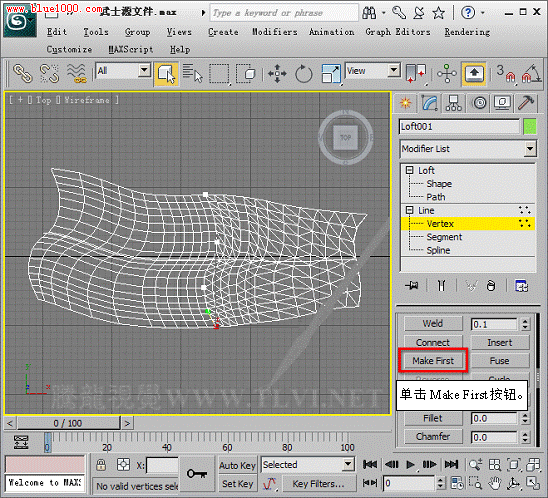
(10)返回到Shape子对象层,将第2个截面型复制。
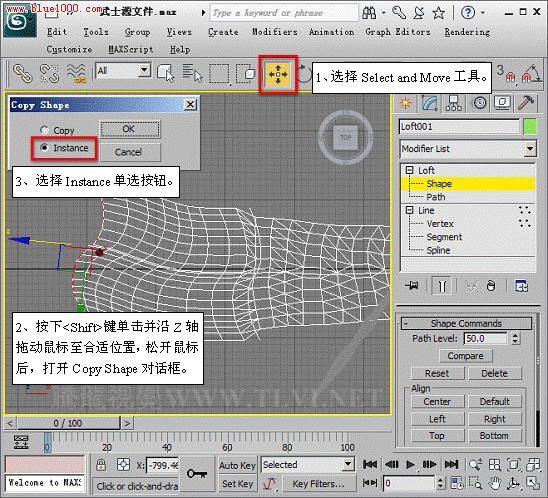
(11)对截面型进行旋转、缩放等变换操作。
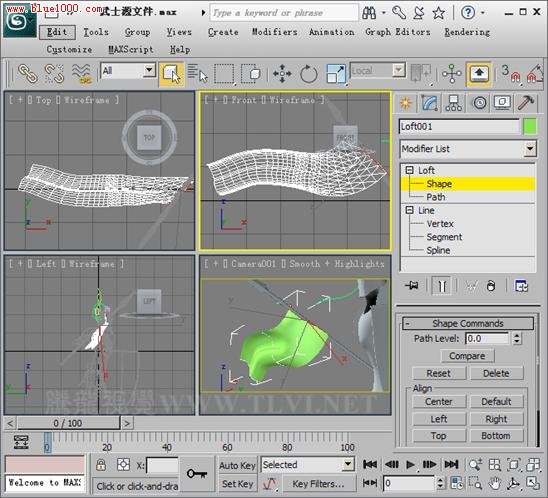
(12)现在旗帜的细节还不够丰富,进入到第一个截面型的Vertex子对象层,对其顶点进行编辑。
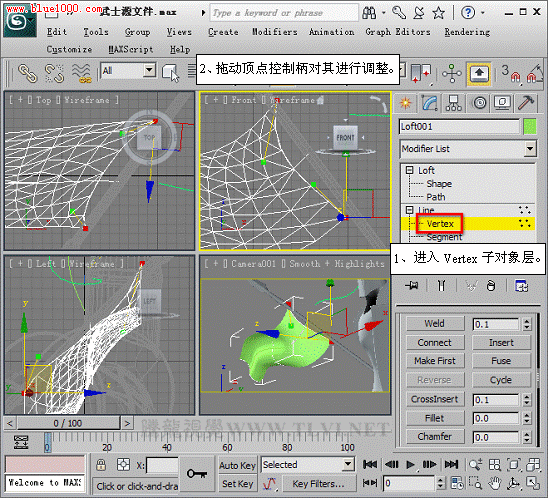
(13)编辑其他两个截面型的顶点,由于截面型顶点的数目不相同,所以会产生褶皱效果,使布料更为逼真自然。
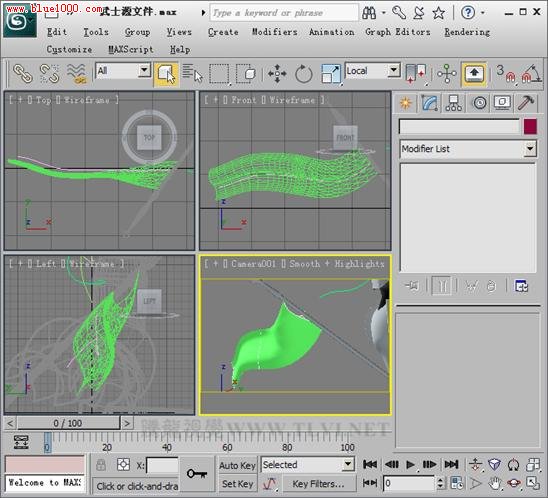
(13)接下来需要制作帽缨,首先选择“帽缨路径”对象,在Object Typer卷展栏下激活Loft按钮,并在展开的Path Parameters卷展栏中进行设置。
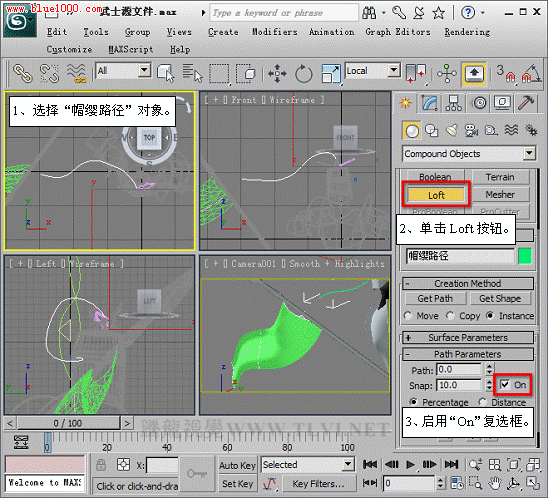
(14)在视图中拾取“帽缨截面型01”图形,使该图形成为放样对象的截面型,生成Loft002对象。
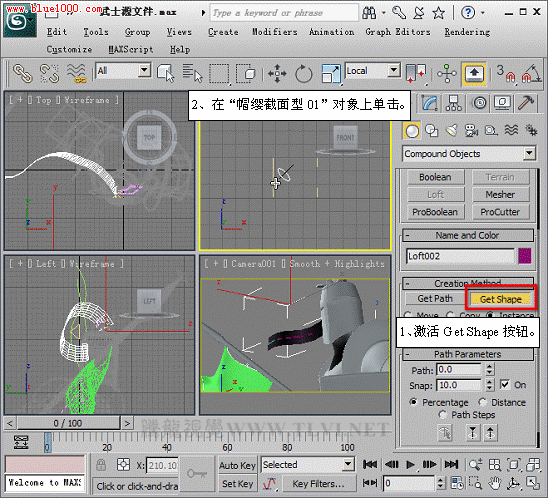
(15)再次对Path Parameters卷展栏进行设置,并在视图中拾取“帽缨截面型02”截面图形,使该图形成为放样对象的截面型。
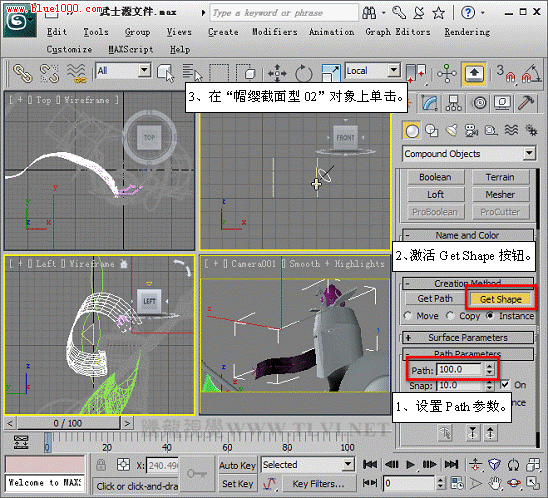
(16)进入Loft002对象的Shape子对象层,对其截面型进行旋转、缩放等变换操作。
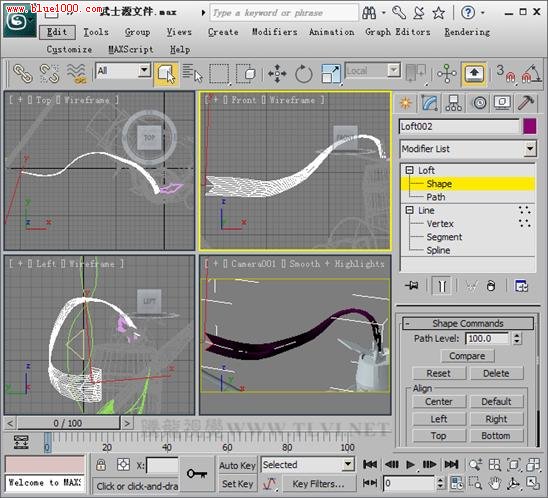
(17)帽缨有两根,如果仍旧使用放样建模方法制作的话较为麻烦,这时可以复制Loft002对象。首先进入路径型的Vertex子对象层,对其顶点进行编辑,使两根帽缨产生变化,在制作一些需要复制、且有一定变化的放样对象时,可以使用这种方法。退出Loft002对象的Shape子对象层,复制Loft002对象,复制的对象名称为Loft003。
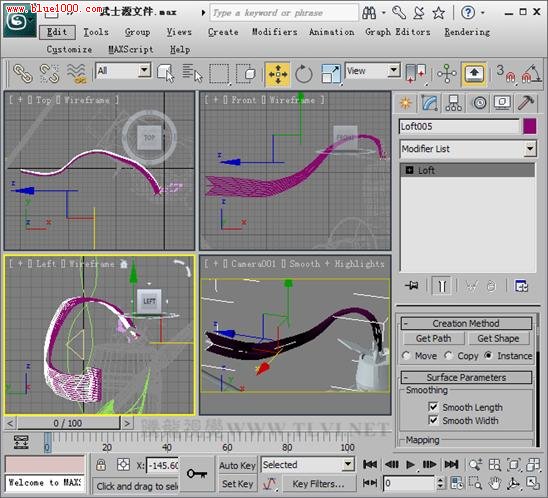
(18)进入Loft003对象的Path子对象层,选择路径型。
注意:有时进入放样对象的Path子对象层后不会显示Path的子对象层,这时可以在放样对象路径的位置单击,即可显示Path的子对象层。
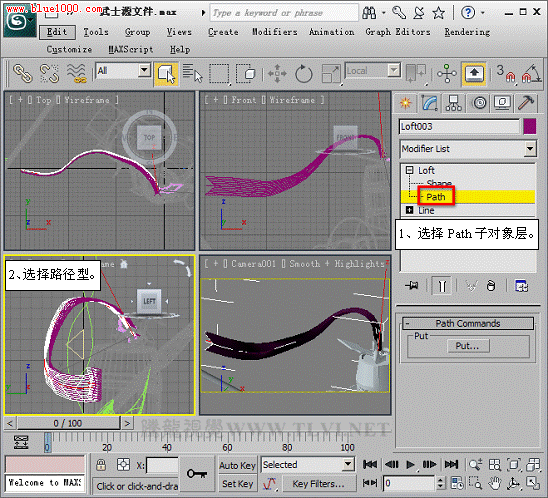
(19)进入路径型的Vertex子对象层,路径的顶点处于可编辑状态。
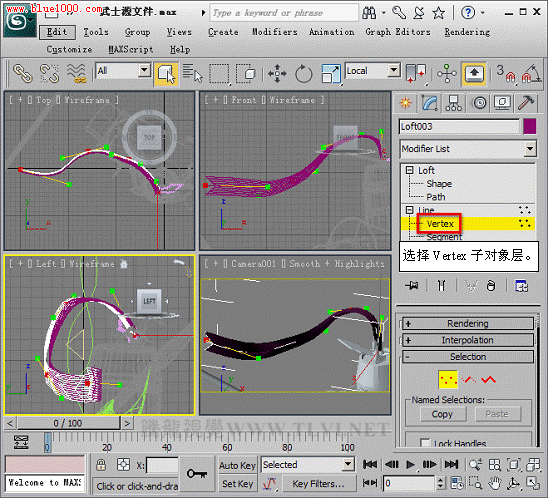
#p#副标题#e#
(20)编辑路径顶点,使两根帽缨形态有所区别。
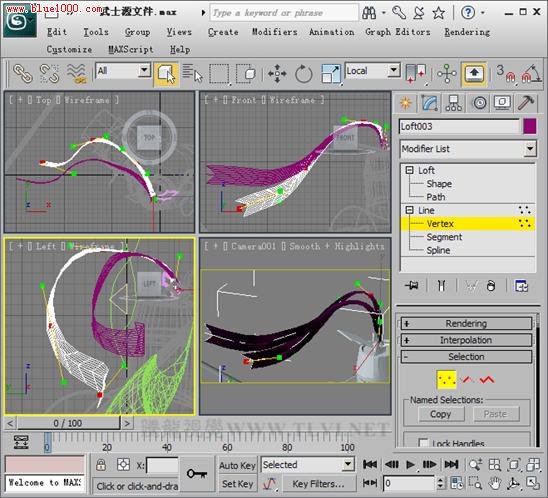
(21)至此完成本实例的制作。

好的,下面来回顾一下本实例的知识要点:
1. 放样型的截面型和路径型的子对象是可以进行编辑的,利用这一特性,我们可以对放样模型进行更为深入的编辑。

2. 截面型首顶点的位置会影响放样型的效果,可以使用Make First工具设置截面型首顶点。

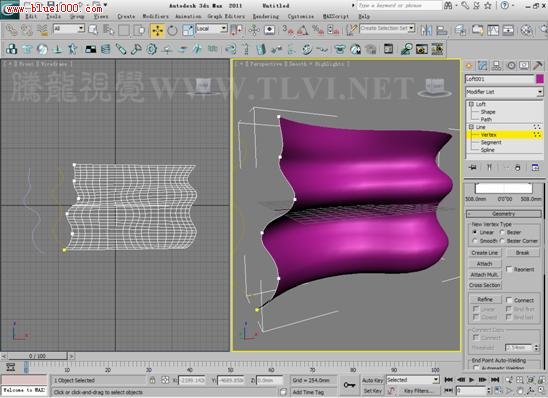
3. 在制作一些形态相近又需要复制的放样对象时,我们可以首先将对象复制,然后进入截面型和路径型的子对象层,对其子对象进行编辑,使其产生变化,提高工作效率。


截面型和路径子对象







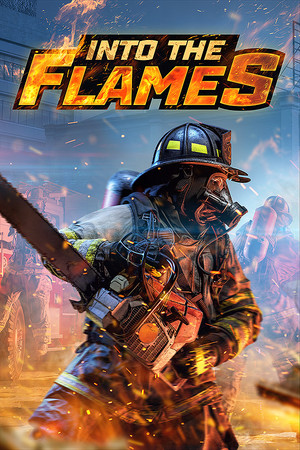

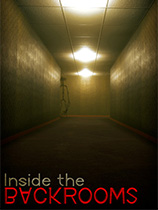

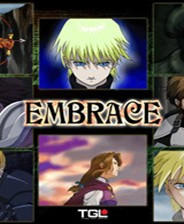
 相关攻略
相关攻略
 近期热点
近期热点
 最新攻略
最新攻略