
树叶的放样模型,在X、Y轴呈不同的缩放变形效果。
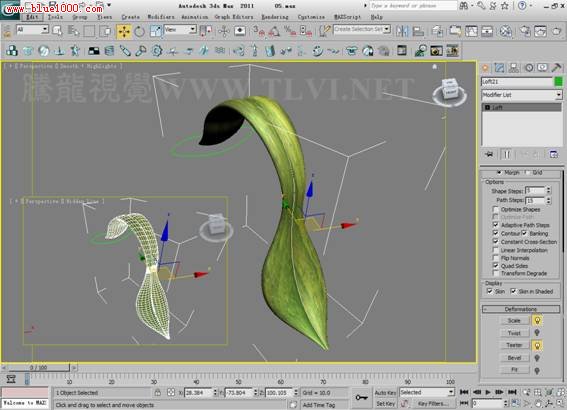
椅子腿为放样模型,在椅子根部和中部有局部的扭曲变形效果。

(1)运行3ds max 2011,打开素材“捕蝇草源文件.max”文件,该文件为一个捕蝇草的模型,捕蝇草的舌头、叶子和茎部分已经创建完成,但还未设置局部的变形和扭曲效果。

(2)首先需要设置捕蝇草的舌头的放样变形效果,当前“舌头”对象的截面型为接近圆形的形状,如果使用默认的缩放变形,只能改变其直径,不能改变其形态,舌头会呈圆柱形,而舌头应该是扁平的,所以需要设置其X、Y轴不同的缩放变形。选择“舌头”对象,进入到
![]() Modify面板中,并打开Scale Deformations对话框。
Modify面板中,并打开Scale Deformations对话框。
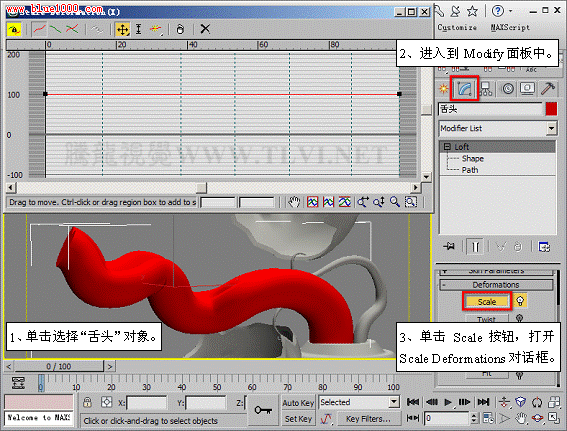
(3)在默认状态下,![]() Make Symmetrical按钮处于被激活状态,Scale Deformations对话框只显示X轴的变形曲线,Y轴的变形曲线呈隐藏状态,该按钮被激时,对变形曲线的编辑将应用于另一条隐藏的曲线,关闭
Make Symmetrical按钮处于被激活状态,Scale Deformations对话框只显示X轴的变形曲线,Y轴的变形曲线呈隐藏状态,该按钮被激时,对变形曲线的编辑将应用于另一条隐藏的曲线,关闭![]() Make Symmetrical按钮,以便分别对X、Y轴的变形曲线进行编辑。提示:
Make Symmetrical按钮,以便分别对X、Y轴的变形曲线进行编辑。提示:![]() Make Symmetrical按钮是一个动作按钮,也是一种曲线编辑模式,可以用于对轴和形状应用相同的变形。当启用该按钮时,代表X、Y轴缩放变形的曲线将保持一致,产生同样的变化,关闭该按钮后,可以对X、Y轴缩放变形的曲线进行单独设置。
Make Symmetrical按钮是一个动作按钮,也是一种曲线编辑模式,可以用于对轴和形状应用相同的变形。当启用该按钮时,代表X、Y轴缩放变形的曲线将保持一致,产生同样的变化,关闭该按钮后,可以对X、Y轴缩放变形的曲线进行单独设置。
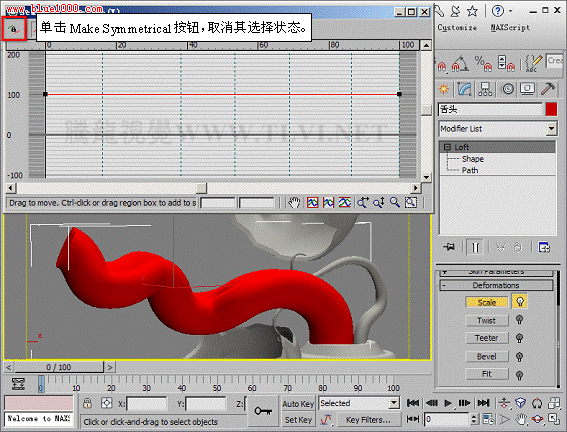
(4)激活![]() Display X Axis按钮,在Scale Deformations对话框的工具栏内单击
Display X Axis按钮,在Scale Deformations对话框的工具栏内单击![]() Move Corner Point按钮,选择最左侧的控制点,并调整控制点的位置。提示:激活
Move Corner Point按钮,选择最左侧的控制点,并调整控制点的位置。提示:激活![]() Display X Axis按钮后,仅显示X轴变形曲线,X轴变形曲线呈红色显示。
Display X Axis按钮后,仅显示X轴变形曲线,X轴变形曲线呈红色显示。
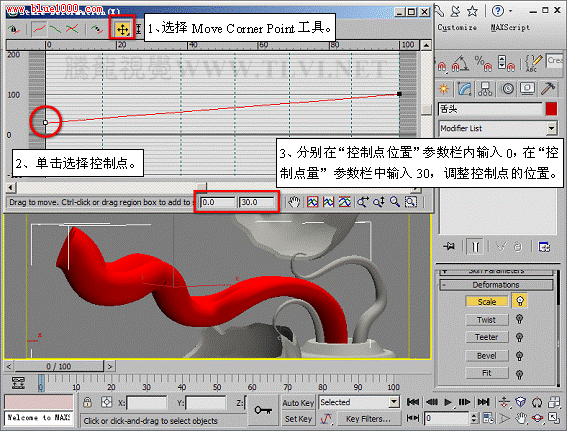
(5)选择最右侧的控制点,并调整其位置,使放样对象沿X轴产生变形。
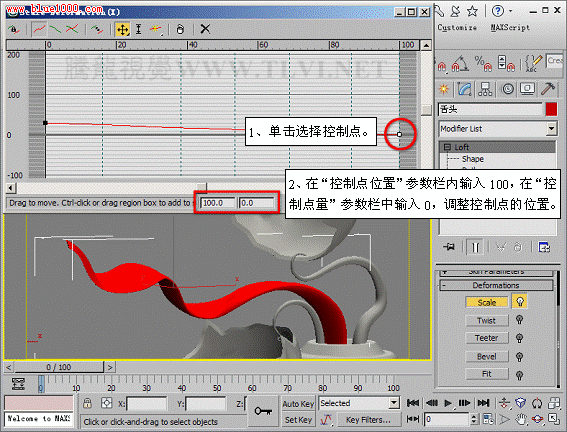
(6)接下来需要设置Y轴的缩放变形,激活![]() Display Y Axis按钮,在Scale Deformations对话框的工具栏内单击
Display Y Axis按钮,在Scale Deformations对话框的工具栏内单击![]() Move Corner Point按钮,选择最左侧的控制点,并调整其位置。提示:激活
Move Corner Point按钮,选择最左侧的控制点,并调整其位置。提示:激活![]() Display Y Axis按钮后,仅显示Y轴变形曲线,Y轴变形曲线呈绿色显示。
Display Y Axis按钮后,仅显示Y轴变形曲线,Y轴变形曲线呈绿色显示。
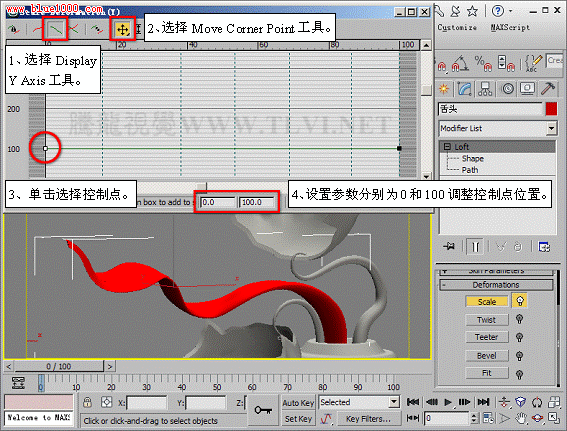
(7)选择最右侧的控制点,并调整其位置,使放样对象沿Y轴产生变形。
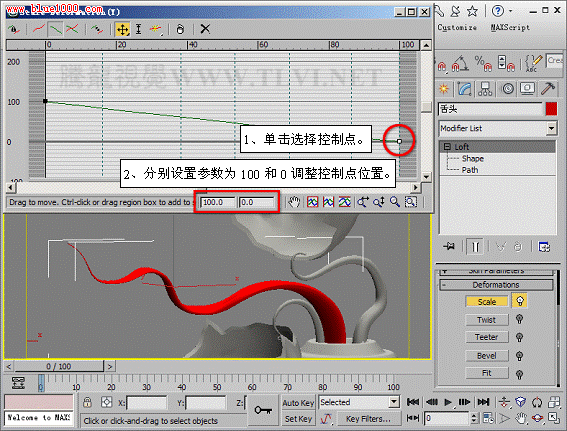
(8)激活![]() Display XY Axis按钮,同时显示X、Y轴变形曲线,可以看到两条变形曲线产生了不同的变化。提示:激活
Display XY Axis按钮,同时显示X、Y轴变形曲线,可以看到两条变形曲线产生了不同的变化。提示:激活![]() Display XY Axis按钮后,同时显示X轴和Y轴变形曲线,各条曲线使用各自的颜色。
Display XY Axis按钮后,同时显示X轴和Y轴变形曲线,各条曲线使用各自的颜色。

(9)接下来需要对叶子进行设置,选择“叶子01”对象,在Deformations卷展栏下单击Scale按钮,打开Scale Deformations对话框,并关闭![]() Make Symmetrical按钮。
Make Symmetrical按钮。
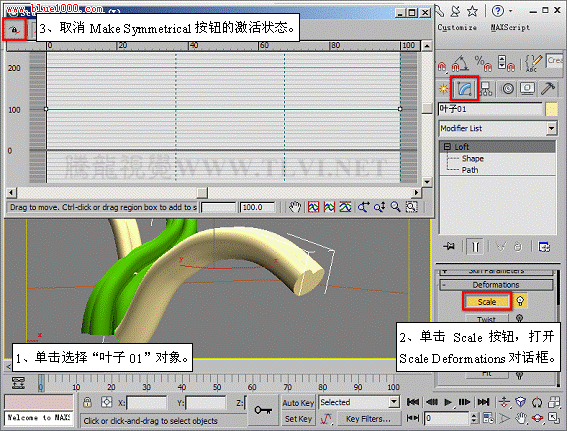
#p#副标题#e#
(10)在Scale Deformations对话框的工具栏内激活![]() Insert Corner Point按钮,并添加1个控制点。
Insert Corner Point按钮,并添加1个控制点。
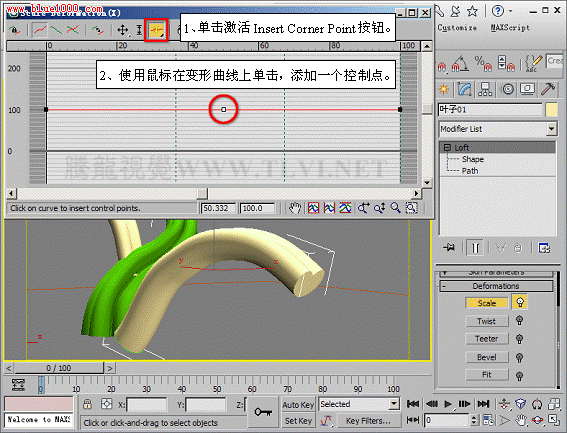
(11)在Scale Deformations对话框的工具栏内单击![]() Move Corner Point按钮,选择并调整最左侧控制点的位置。
Move Corner Point按钮,选择并调整最左侧控制点的位置。

(12)选择并调整中部控制点的位置。
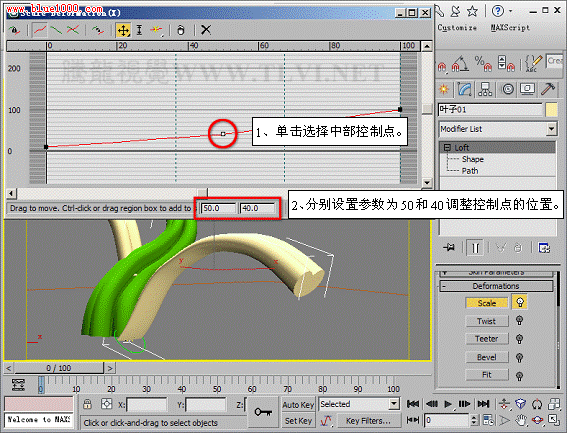
(13)选择并调整最右侧控制点的位置。
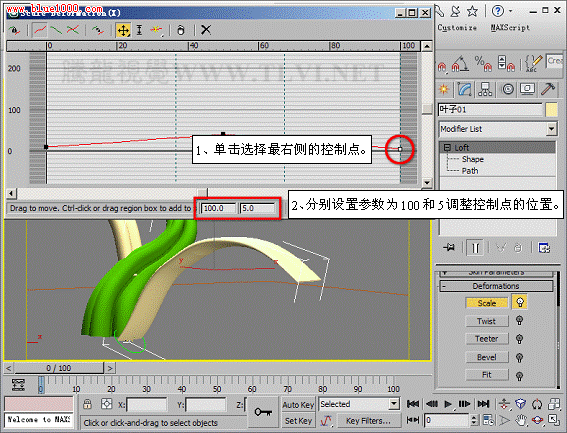
(14)改变中部控制点的属性。
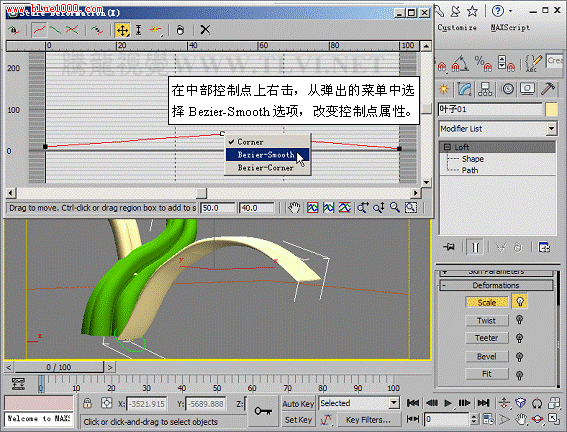
(15)编辑曲线形态。
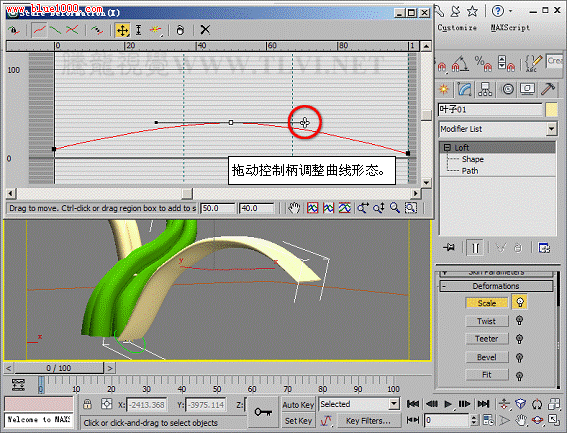
(16)激活![]() Display Y Axis按钮,使用工具栏中的
Display Y Axis按钮,使用工具栏中的![]() Move Corner Point工具,选择并调整最左侧控制点的位置。
Move Corner Point工具,选择并调整最左侧控制点的位置。
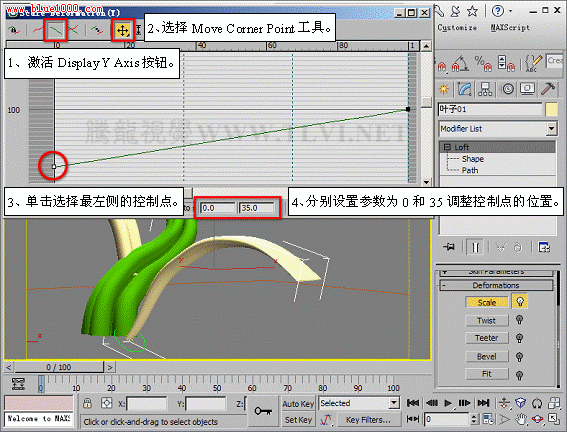
(17)在变形曲线中部添加1个控制点。

(18)确认中部的控制点为选择状态,然后调整其位置。
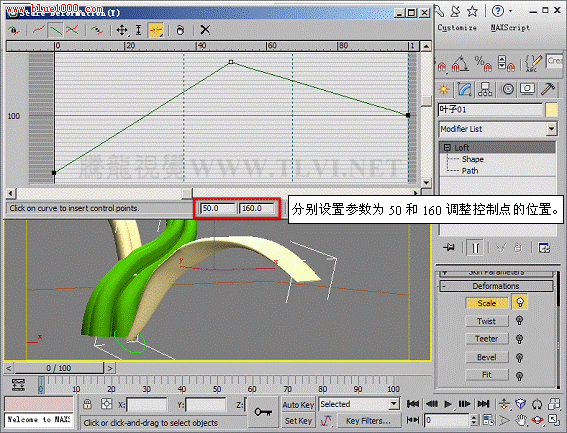
(19)选择并调整最右侧控制点的位置。
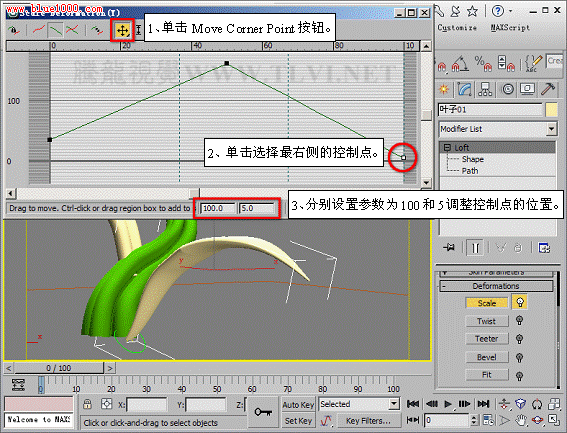
(20)设置中部控制点属性并编辑其形态。
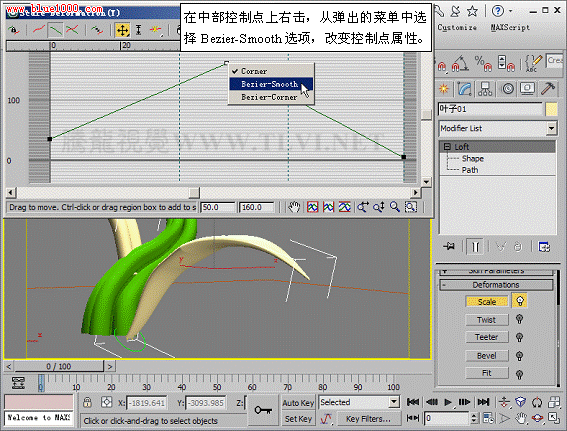
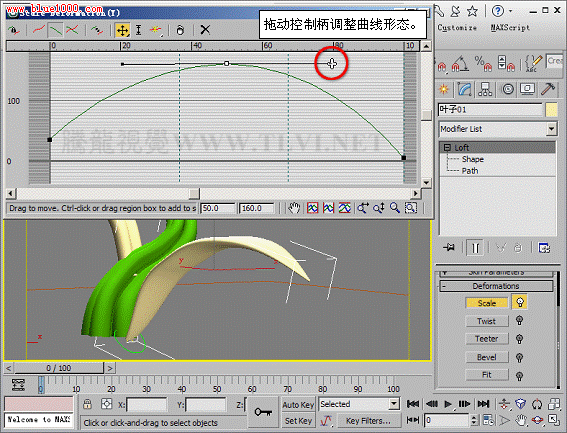
#p#副标题#e#
(21)激活![]() Display XY Axis按钮,同时显示X、Y轴变形曲线,观察两条变形曲线的变化。
Display XY Axis按钮,同时显示X、Y轴变形曲线,观察两条变形曲线的变化。
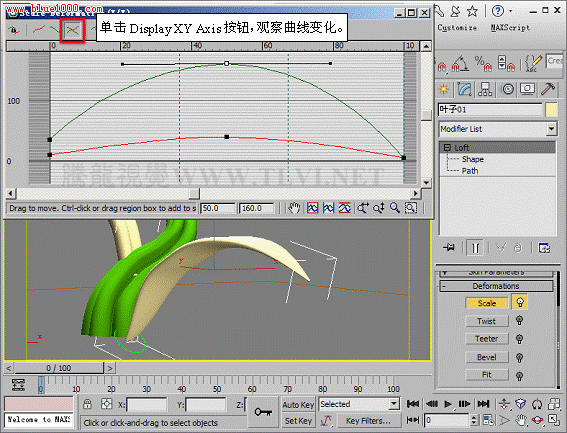
(22)使用同样的方法编辑另一片叶子。
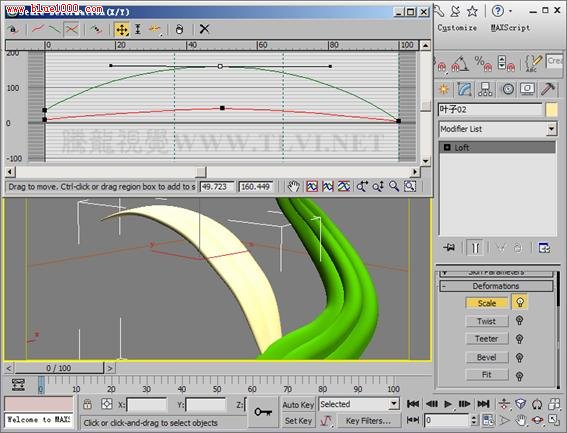
(23)最后需要设置茎的局部扭曲,选择“茎”对象,打开Twist Deformations对话框。
提示:扭曲变形只能使用一条变形曲线,所以用于编辑第二条曲线的按钮被禁用。
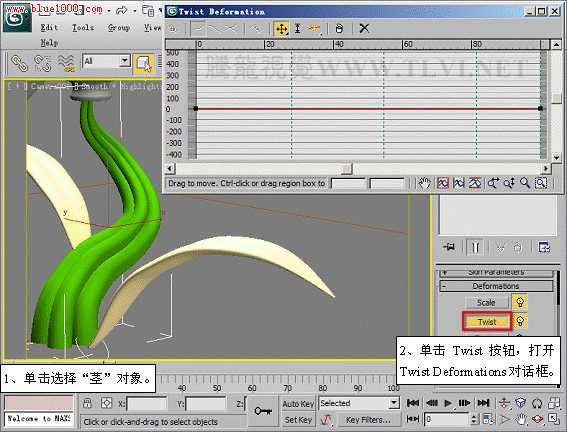
(24)在Twist Deformations对话框的变形曲线中部添加2个控制点。
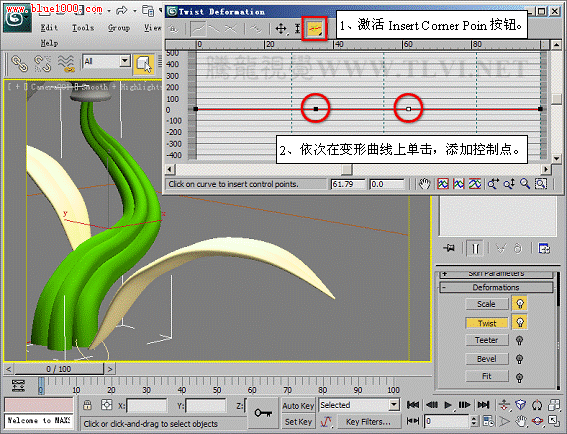
(25)选择并调整中部左侧控制点的位置。
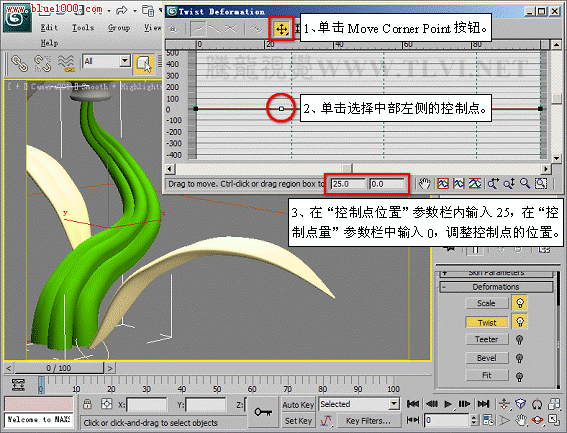
(26)选择并调整中部右侧控制点的位置。
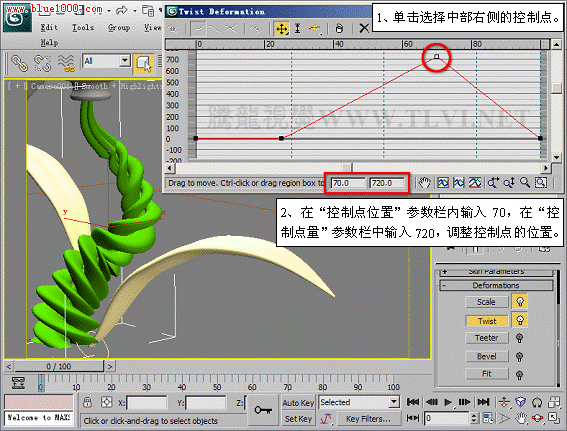
(27)选择并调整最右侧控制点的位置,使对象实现局部的扭曲。
提示:在Twist Deformations对话框中,控制点的“控制点量”参数决定扭曲的角度,当两个控制点间的“控制点量”参数相同时,两点间的扭曲角度相同,两点间的线段呈水平状态,对象不产生扭曲效果,可以利用这一特性来设置对象的局部扭曲。
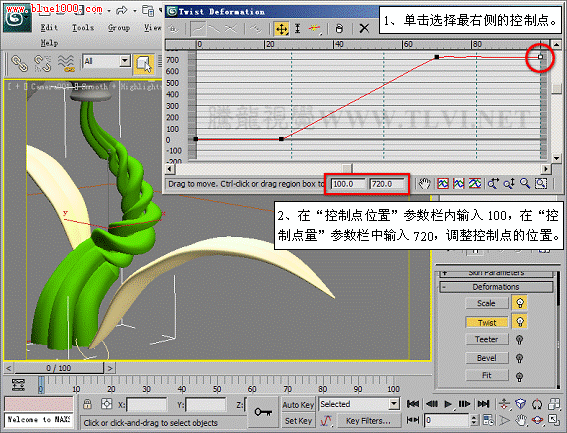
(29)至此完成本实例的制作。

好的,各位网友,下面来回顾一下本节的知识要点:
(1)在Scale Deformations对话框中,可以对X、Y轴的变形曲线单独进行编辑,使其实现不同的缩放变形效果。


(2)在Twist Deformations对话框中,可以通过编辑变形曲线的方法实现对象的局部扭曲效果。

好了,各位网友,相信大家已经掌握了本节知识点,在自己的身边找一些类似的图片资料或物品,巩固一下自己的学习成果吧。


#p#副标题#e#













 好好好好好好
好好好好好好

 好好好好好好
好好好好好好
 相关攻略
相关攻略
 近期热点
近期热点
 最新攻略
最新攻略