一、用路径画出选区
Photoshop鼠绘可爱的卡通小熊 src="http://img2.runjiapp.com/duoteimg/zixunImg/local/2011/05/03/13043904597286.gif">
二、填充路径。

三、分层画出脸上各部位。
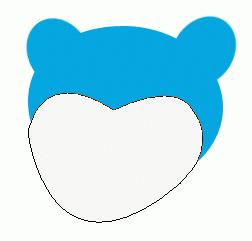
四、按住CRTY点图层一,反选删除多余的部份。
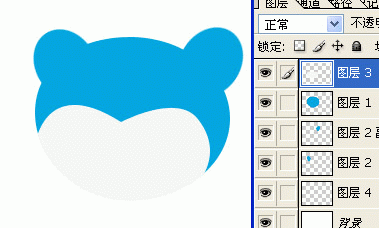
五、用同样的方法用路径勾出身体各部位,填充相应的颜色。
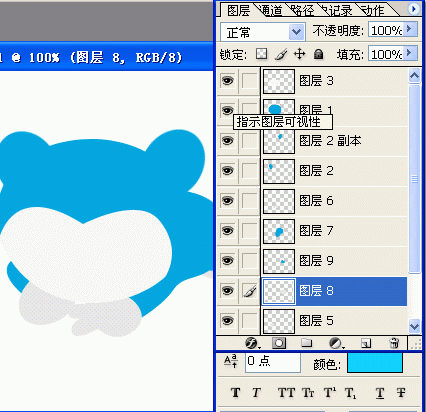
六、嘴巴是用路径勾出孤形,然后描边。
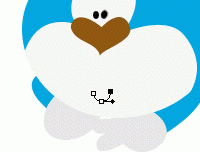
七、大体效果图出来了。

八、选择耳朵白色的部位,删除。

九、选择减淡工具,标出明明暗,立体感出来了!

十、用模糊工具适当模糊脸上白色部位与上面的衔接处。

十一、选择鼻子中间部位,适当羽化一下,用减淡工具画出光感。

十二、选择鼻子上面白色图层,向右上角移一下,羽化1-2象素,转到头部的第一层,亮度调低一点(有很多方法,我说的只是一种,自己可以多尝试)

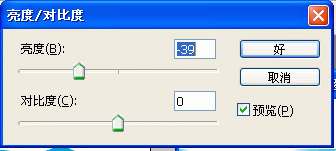
十三、因为是简单的卡通人物,整体用加深减淡画一下大体明暗就可以了,没必要太复杂
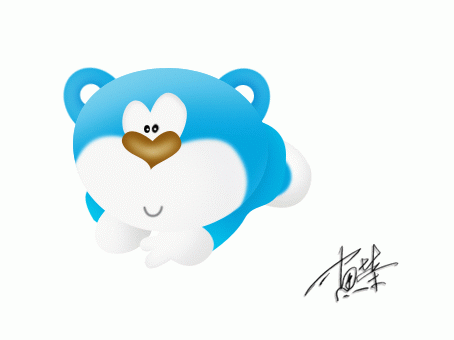












 相关攻略
相关攻略
 近期热点
近期热点
 最新攻略
最新攻略