Photoshop文字特效教程之制作花鸟艺术字 src="http://img1.runjiapp.com/duoteimg/zixunImg/local/2011/05/10/13050033022642.jpg">
1、新建一个700 * 450像素的文档,选择渐变工具,颜色设置如图1,拉出图2所示的径向渐变作为背


2、选择文字工具,先打上一个字母,确定后栅格化图层。按Ctrl + T 变形,右键选择透视,选择右下角的变换点向上稍微移一下,然后按回车确定,如图4
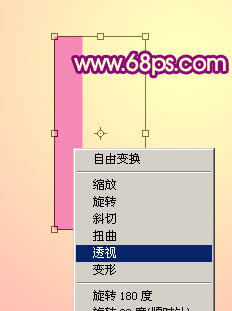
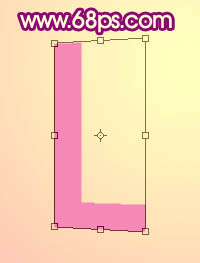
3、锁定图层后选择渐变工具,颜色设置如图5,由上至下给文字拉出图6所示的线性渐变
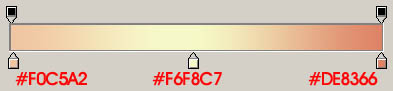

4、把当前文字图层复制一层,填充黑色后一道原文字图层的下面,解锁图层。用钢笔工具勾出图7所示的选区后填充黑色
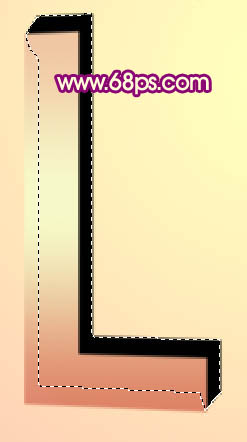
5、用钢笔勾出顶部区块,新建一个图层,拉上图9所示的线性渐


6、新建一个图层,同样的方法把其他几个面都拉上图9所示的线性渐变。注意好渐变的方向,如图10
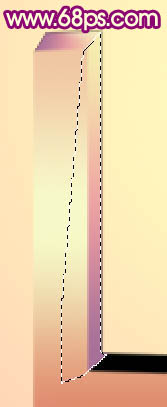

7、回到图层的最上面。调出顶部文字图层的选区,选择菜单:选择 > 修改 > 收缩,数值为3,如下

8、新建一个图层填充白色,填充后不要取消选区,再选择菜单:选择 > 修改 > 收缩,数值为3,确定后按Ctrl + Alt + D 羽化3个像素,如图14。按Delete 删除,效果如图
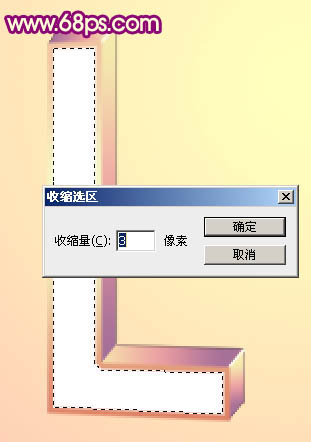

#p#副标题#e#

9、取消选区后加上图层蒙版,用黑色画笔擦掉一些不需要的部分,如果觉得白色不够的话可以把图层复制一层,大致效果如下

10、调出文字的选区,新建一个图层填充颜色:#D47D86,选择矩形选框工具把选区向右下移几格,如图17,按Ctrl + Alt + D 羽化3个像素后按Delete 删除,取消选区后加上图层蒙版,用黑色画笔擦掉不需要的部分,效果如图

11、可以适当用画笔加上一些简单的高光和其它色调,这一步可以不操作

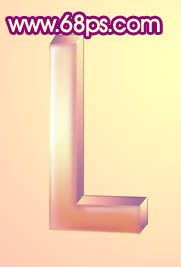
12、其它几个字母的制作方法相同,如图




13、打开图24所示的花朵素材,用魔术棒抠出来加到文字上面,部分素材可以重复使用,摆放位置随意,效果如图


14、找几只蝴蝶素材放进来,效果如下图

15、最后调整下整体颜色和细节,完成最终效果

#p#副标题#e#












 相关攻略
相关攻略
 近期热点
近期热点
 最新攻略
最新攻略