分隔符顾名思义,当然是起到分隔的作用。在我们日常编辑文档的工作中,常常会用到分隔符来帮助我们定位和编辑标记文章。有了分隔符,我们可以将长篇文档分割成一小节一小节的来进行设置。插入分隔符是好,但是在插入分隔符的同时,我们也看不到分隔符在哪里,因为word中默认分隔符是会隐藏起来的,所以我们是看不见的,那我们又该如何将这些分隔符显示出来和删除呢?本篇教程为大家讲解两个版本,都是如何取消和删除分隔符的!
Word2003删除分隔符方法
方法一、显示/隐藏编辑标记
①要想删除分隔符,首先我们得找到他的位置,让它显示出来才行,然后再将其删除掉。点击“常用”工具栏的“显示/隐藏编辑标记”(如下图红色区域按钮);

②点击“显示/隐藏编辑标记”按钮后,文档中就会立刻显示出“分页符”或是“分栏符”等,此时,只需将鼠标定位到“分页符”前或选中分节符,按下键盘上的“Delete”键就可以了将其删除了。
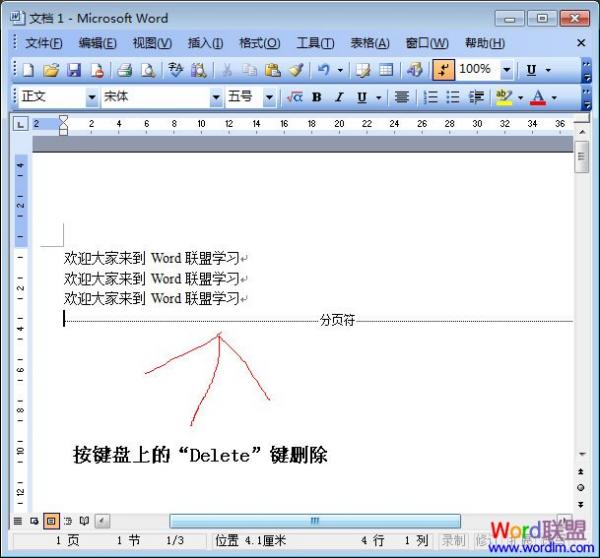
方法二、切换成“普通视图”
大家要知道,其实我们在一般的“页面视图”中是无法看到“分隔符”的,这时我们则可以将“页面视图”切换到“普通视图”中,就可以清晰明了的看见分页符、分栏符了,按“Delete”键将其删除即可。
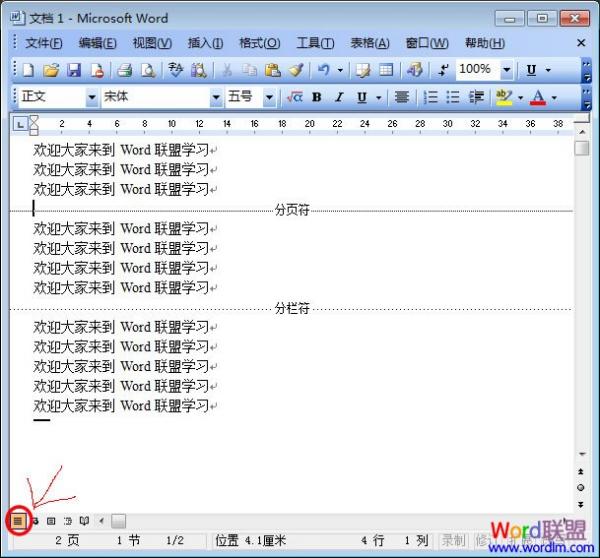
Word2007中是如何取消分隔符的
方法一、和先前删除Word2003的方法一样,显示标记
首先我们要查看哪里有分隔符,因为默认情况下设置的分隔符是做隐藏处理的。开始→段落→显示╱隐藏编辑标记。
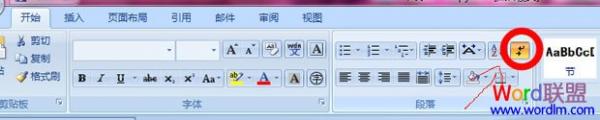
方法二、利用查找替换功能
①单击“开始”菜单中的“编辑”,选择里的“查找”或“替换”功能;
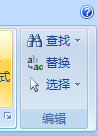
②在“查找内容”框中,输入 ^b = 分节符 ,^m = 分页符 ,^n = 分栏符,然后在“替换为”中留空,什么也不填,然后“全部替换”即可。(如下图)













 相关攻略
相关攻略
 近期热点
近期热点
 最新攻略
最新攻略