图像合成是指将多幅图像合成一幅图像,突出表达某个主题。在图像合成的过程中,需要将各图像素材存放在不同的图层中独立处理,而不影响其他图层,图层是图像合成的灵魂。
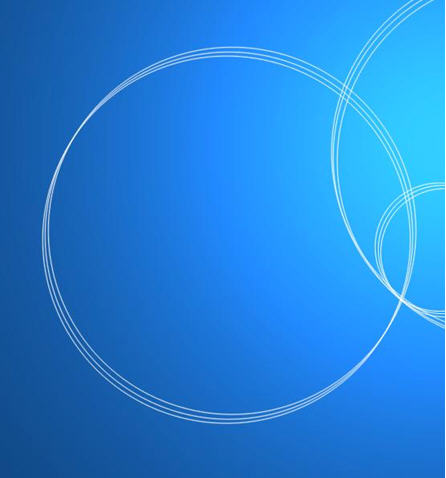


1.运行Photoshop软件,打开“海报背景”和“运动场”两幅图片。
2.选中“运动场”窗口,选择“选择”→“全选”命令,将图像全部选中,选择“编辑”→“拷贝”命令,复制图像。
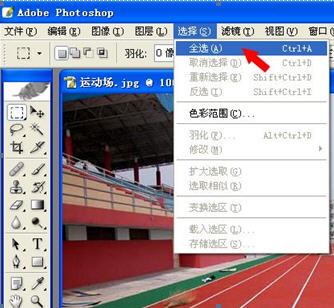
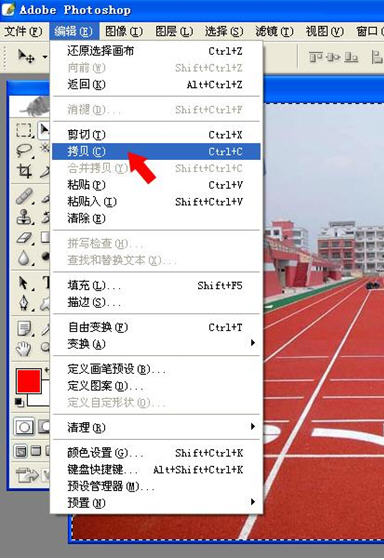
3.切换到“海报背景”窗口,选择“编辑”→“粘贴”命令,将“运动场”粘贴到当前图像中。
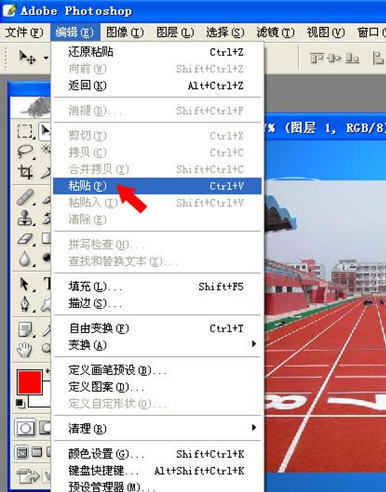
4.在“图层”面板中双击新增加的图层名称,将图层命名改为“运动场”。
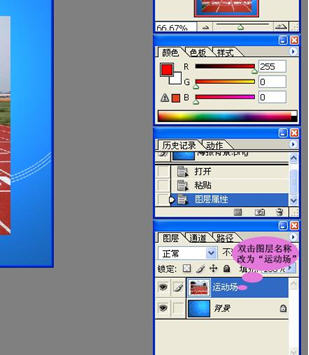
#p#副标题#e#
5.在“图层”面板中,单击“运动场”图层,选中图层,选择“编辑”→“变换” →“缩放”命令,调整图片大小和位置,按回车键确认。
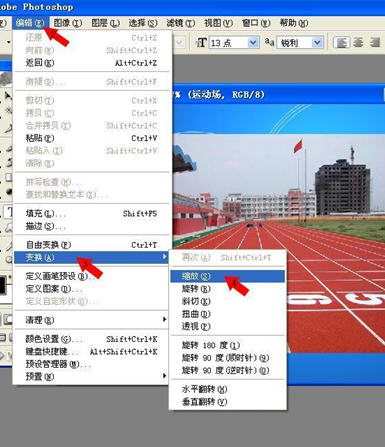


6.保持“运动场”图层选中状态,添加并填充图层蒙版。

7.从图片下方向上拖动鼠标,释放鼠标,得到如图所示效果。

8.打开“跳高”图片,选择工具箱中的“魔棒”工具,设置其选项。
9.按住键盘上的“Shift”键,来选择图片的背景区域。
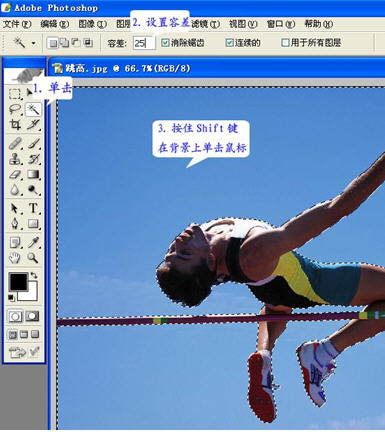
10.选择“选择”→“反选”命令,选中图中所示区域。

11.选择“编辑”→“拷贝”命令,复制选区内的图像。
12.返回“海报背景”窗口,选择“编辑”→“粘贴”命令,将剪贴板的的图像粘贴到当前图像中,并将新增加的图层命名为“运动员”。
13.保持“运动员”图层被选中,选择“编辑”→“自由变换”命令,调整图片大小和位置,按回车键确认。
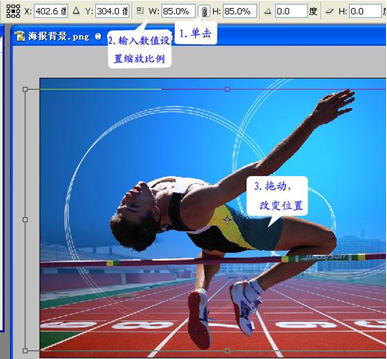
14.保存。
最后效果图:

#p#副标题#e#


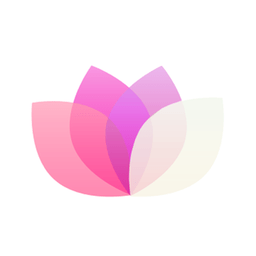

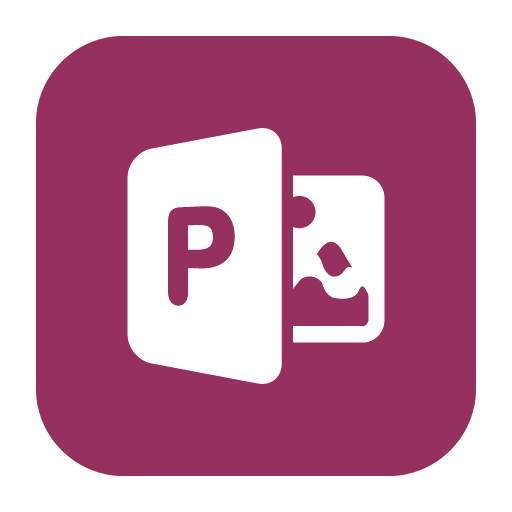
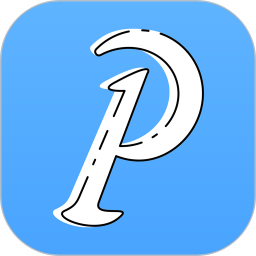
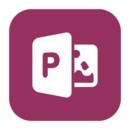








 相关攻略
相关攻略
 近期热点
近期热点
 最新攻略
最新攻略