每当在电视或网上看到壮观梦幻的风景时,是否非常羡慕,其实这些都很容易实现,下面就和小编一起来看一下制作方法吧。
最终效果
照片合成教程-壮观空中大陆 src="http://img4.runjiapp.com/duoteimg/zixunImg/local/2012/05/24/13378247348892.jpg" jQuery16206936377569893117="15">
1、新建文档(1024 * 768像素),渐变填充,拖入大山图片素材,ctrl+T变形,适当拉高变窄。
照片合成教程-壮观空中大陆 src="http://img4.runjiapp.com/duoteimg/zixunImg/local/2012/05/24/1337824735546.jpg" jQuery16206936377569893117="16">
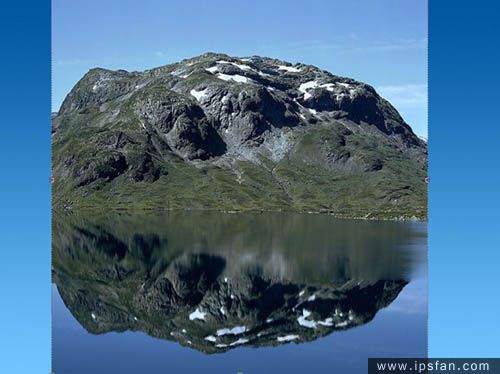
2、删除多余的部分,只保留山的主体。
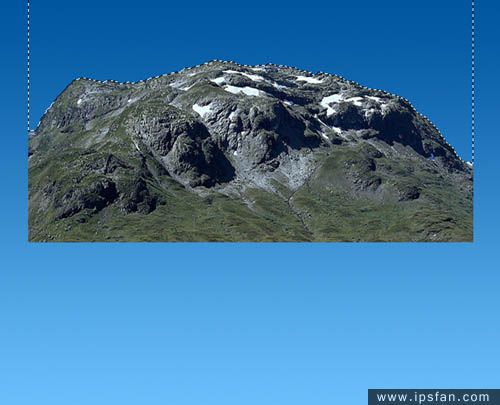
3、Ctrl+B调整色彩平衡,使其看上去青草满地的感觉。

4、用多边形套索工具勾出下图形状,ctrl+shift+I反选后删除多余的部分。

5、拖入岩石素材,调整好大小,必须全部覆盖到山下半部的形状。


6、按Ctrl + U 调整色相/饱和度,降低饱和度。
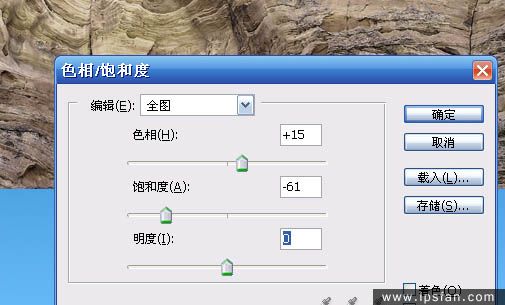
7、按住ctrl,鼠标点击山的图层,反选,删除。

8、岩石图层添加图层蒙版,选择63号画笔,前景色为黑色,涂抹边缘,使其与山过渡过自然。
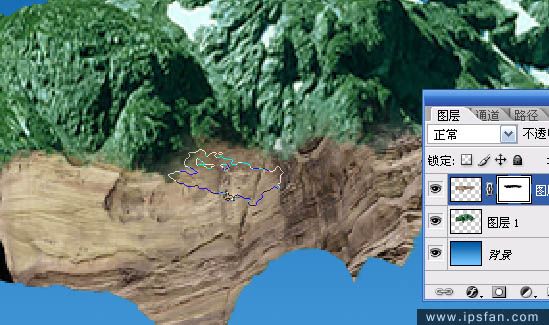
9、新建图层,前景色设为深褐色,在岩石和山交界处绘制,改为“正片叠底”模式。

10、回到岩石图层,选择加深和减淡工具,处理出岩石的高光和暗光部分(想要凸出就减淡,凹进去就加深)。
cad jQuery16207686119407669627="19">
11、新建图层,载入青草笔刷(笔刷需要去网上下载),前景色设为不同的颜色,绘制出一些青草,改为 “正片叠底”模式。

#p#副标题#e#
12、新建图层,添加树木(数码素材可以去网上下载),没什么特别的,就是树木底部的土地加深形成阴影就可以了。

13、新建图层,载入树枝笔刷,选择一种形状,绘制树根。简要介绍一下树根的绘制方法:设定前景色为深绿色,用笔刷绘制出形状,删除多余的部分。同样用加深减淡工具处理。
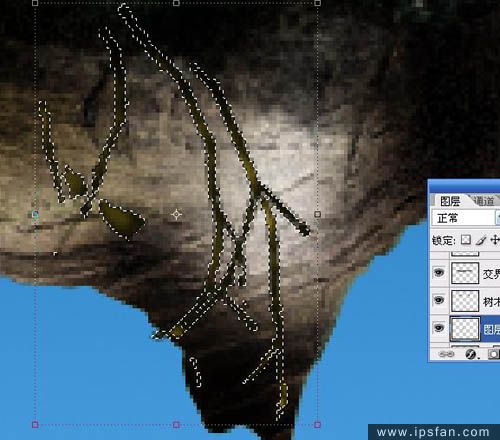
14、完成后复制一些树根,调整大小和角度,放至不同的位置。合并所有的树根图层。

15、复制树根图层,下方的树根图层的明度调整为0,也就是纯黑色。

16、高斯模糊,按V,向右移动一些距离,形成树根的投影效果。

17、按住ctrl,鼠标点击大山图层,反选,删除多余的树根投影。

18、新建图层,使用套索工具任意绘制一个形状,填充深褐色,用减淡工具涂抹出高光效果。

19、复制此图层,调整好大小和位置。合并这些小块块图层。
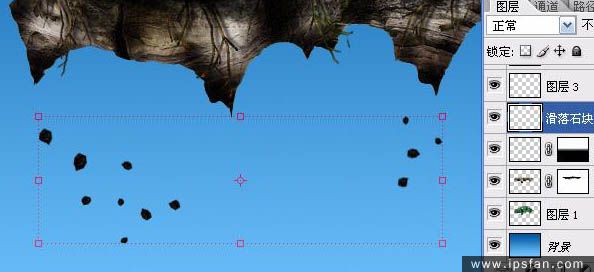
20、复制小块块图层,对下方的小块块图层动感模糊处理。

21、用橡皮擦擦去下方的模糊阴影。让人感觉是从上方坠落的。

22、最后加入云彩,调整整个图层的色相和饱和度即可。

#p#副标题#e#












 相关攻略
相关攻略
 近期热点
近期热点
 最新攻略
最新攻略