本文为大家介绍使用photoshop打造剔透的紫色糖果字,文字中的图案设置比较重要,有时间的话可以自己慢慢尝试制作。其它部分基本上用图层样式就可以完成。
最终效果
特效-打造剔透的紫色糖果字 src="http://img2.runjiapp.com/duoteimg/zixunImg/local/2012/09/17/13478446483169.jpg" width=600>
1、创建一个新的文档。设置宽度为600 px和高度450 px。分辨率是72 DPI。
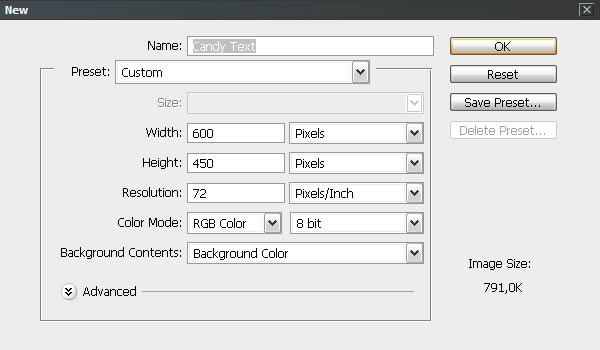
2、把背景图层复制一层,并命名为“背景图案”。
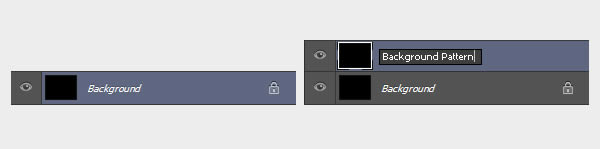
3、现在,我们要添加一些肌理。双击“背景图案”调出图层样式。选择“图案叠加”,选择“从列表中Cherry01。点这里下载教程用到的图案。
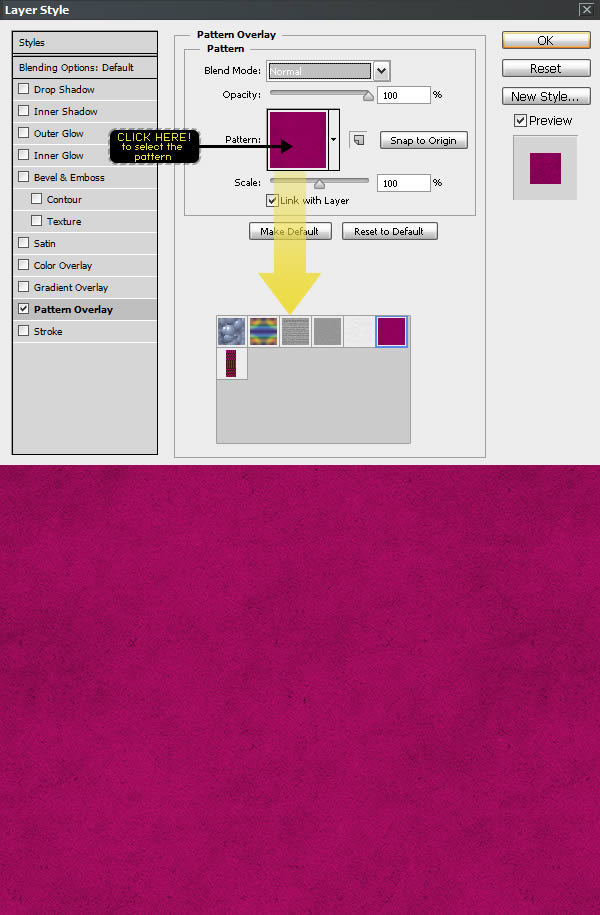
4、再设置内阴影及渐变叠加。
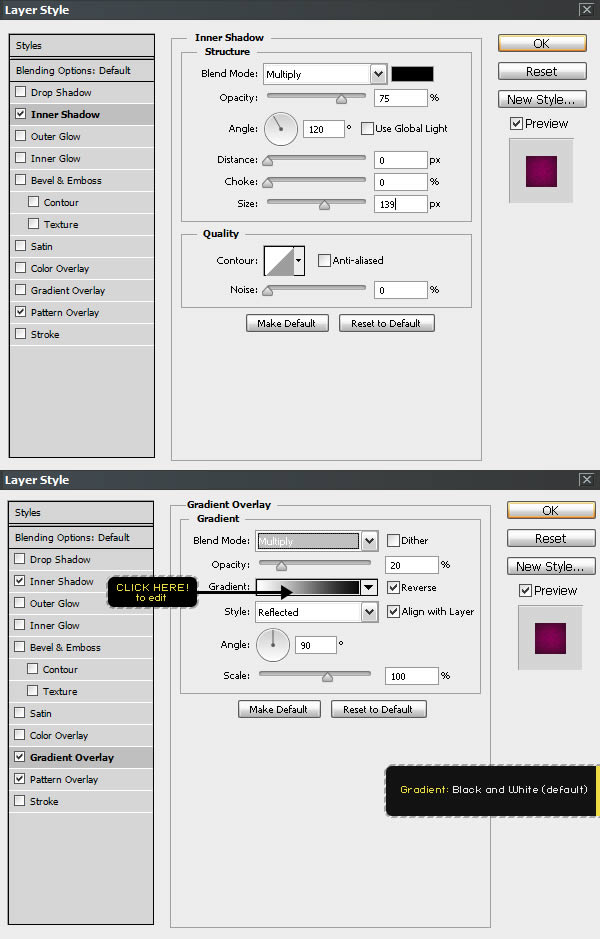
5、输入文字,颜色选择白色。
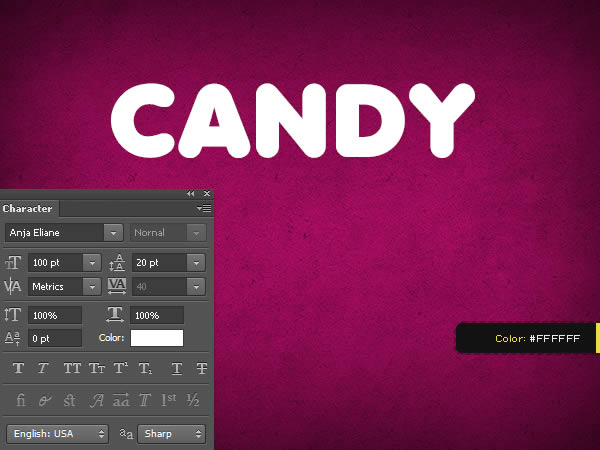
6、使用“移动工具”,选择文本和背景层,然后单击对齐命令见下图。
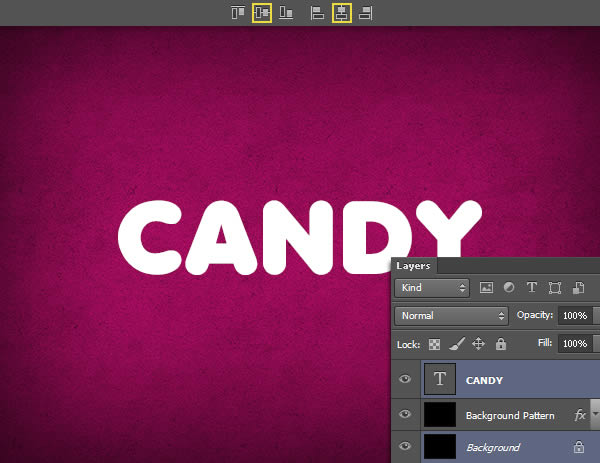
7、给文字添加图层样式,先设置混合选项。
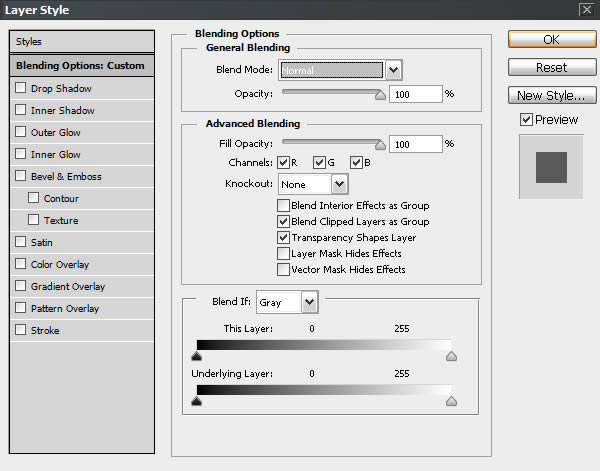
#p#副标题#e#
8、给文字添加投影。
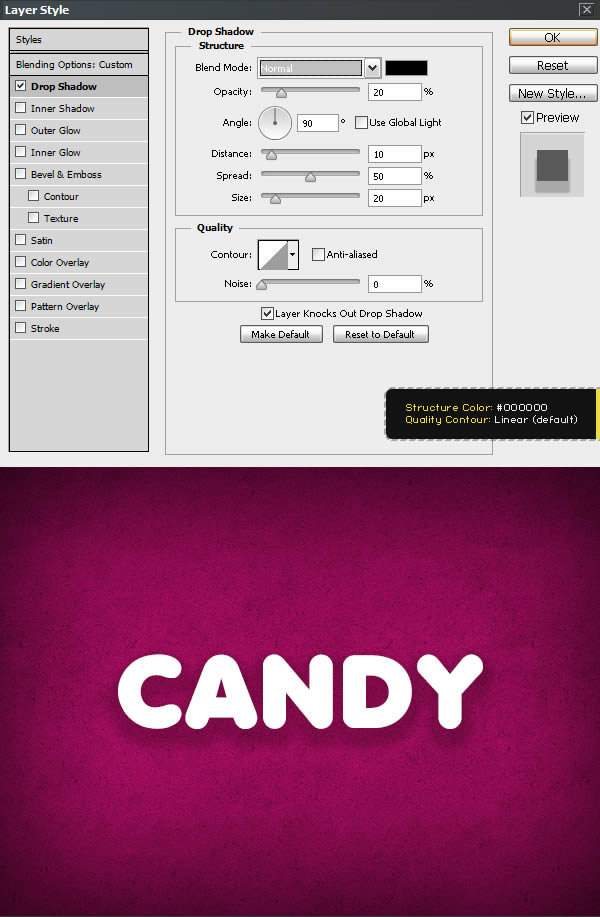
9、添加图案叠加,选择“波浪纹理”。
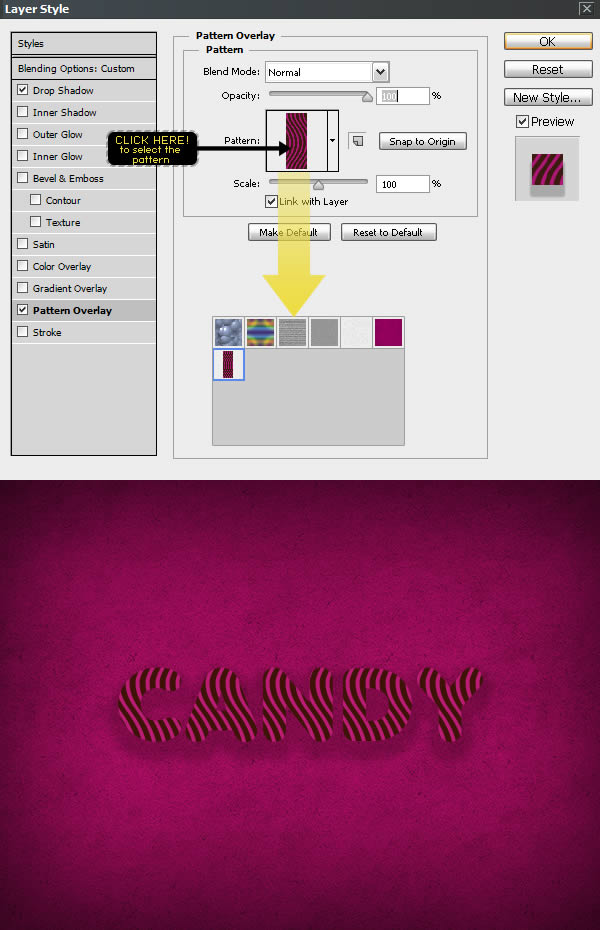
10、添加内阴影。
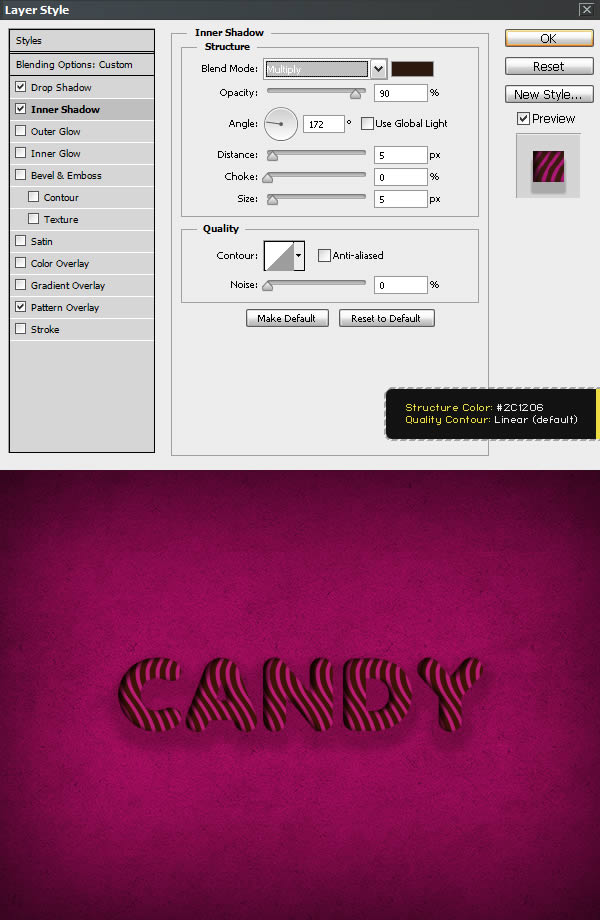
11、外发光。
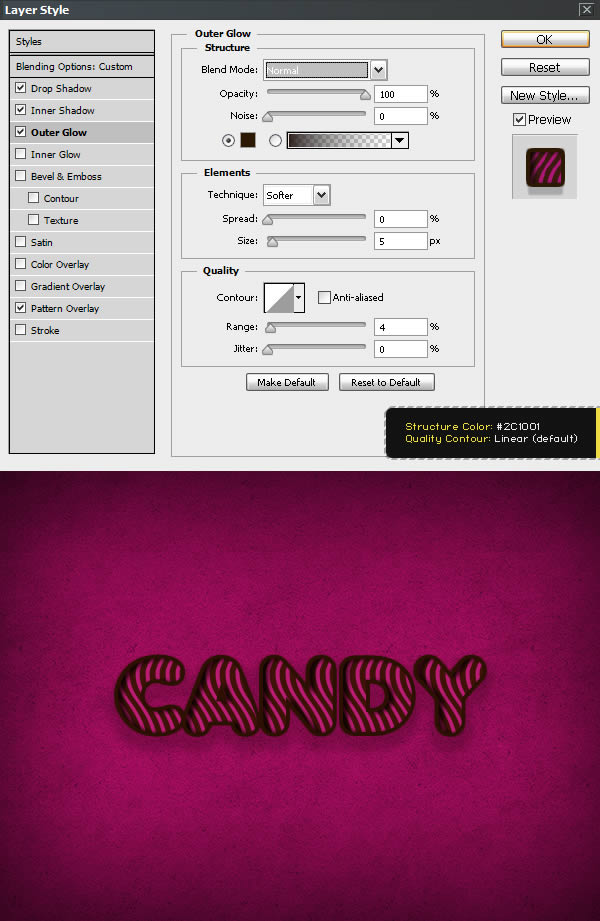
12、内发光。
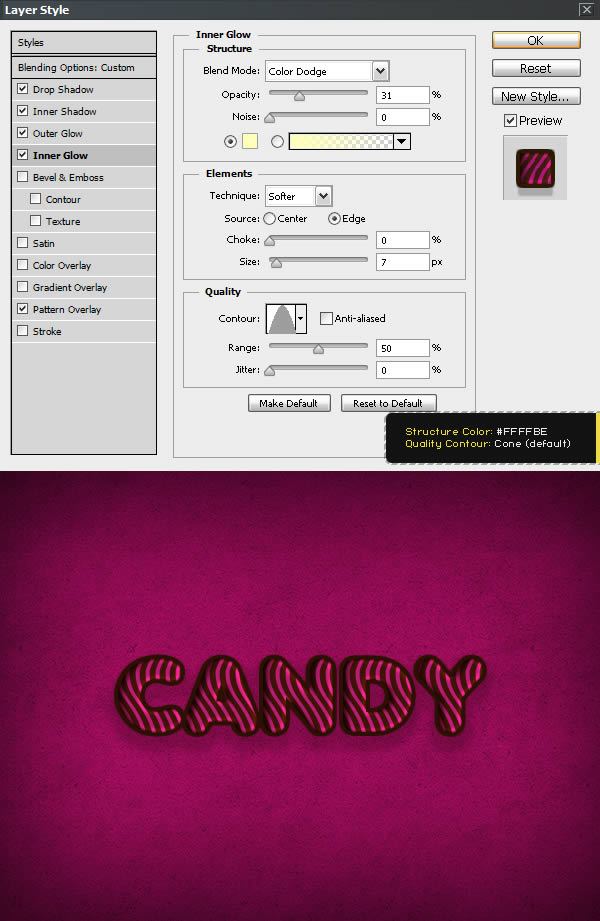
#p#副标题#e#
13、斜面与浮雕。
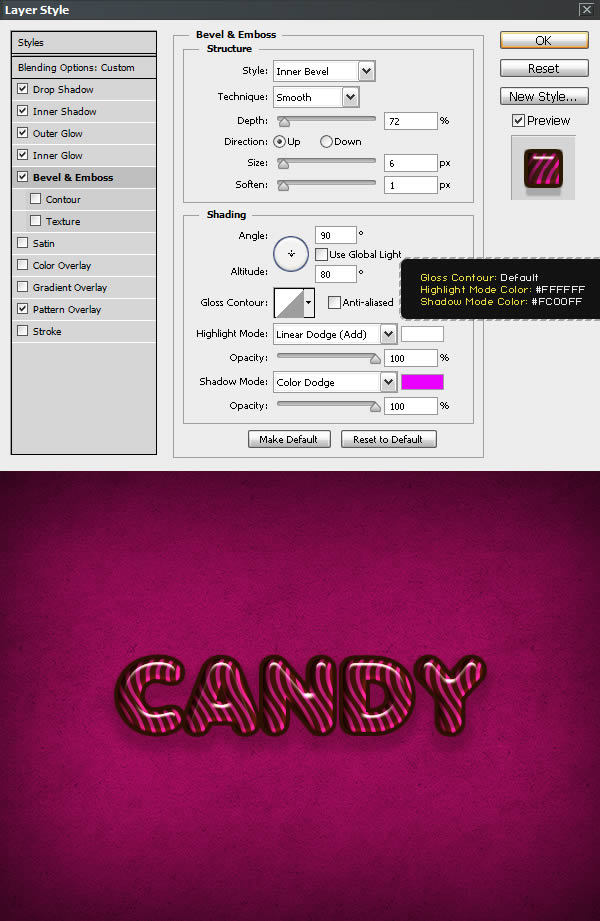
14、颜色叠加及渐变叠加。
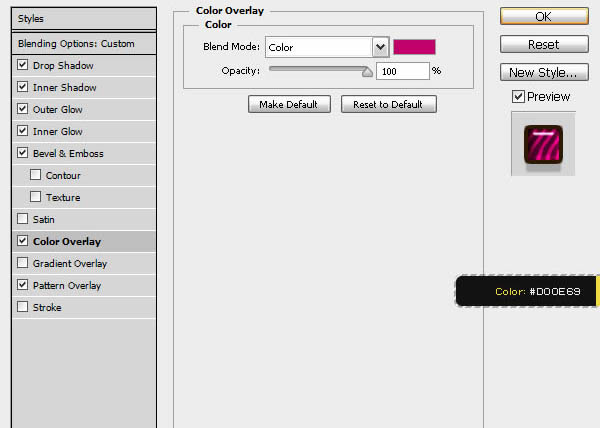
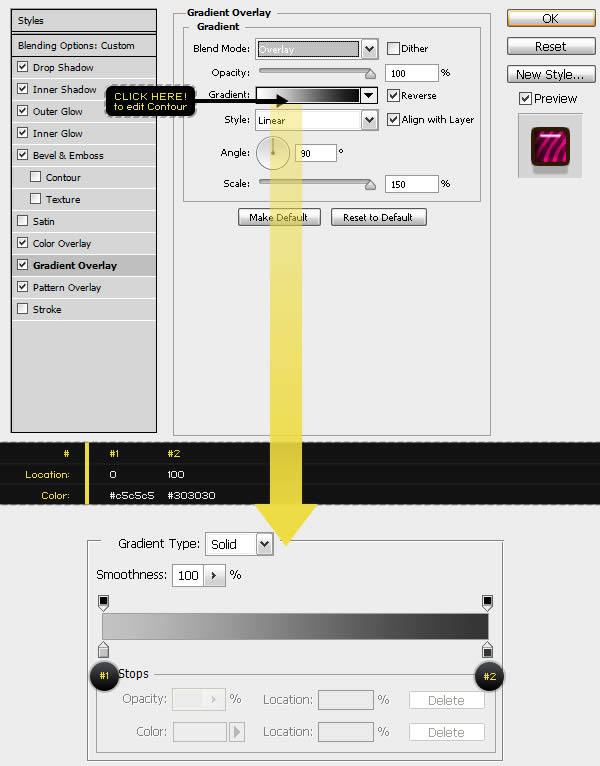

15、这是最后的一步,但不是那么重要,增加描边效果。
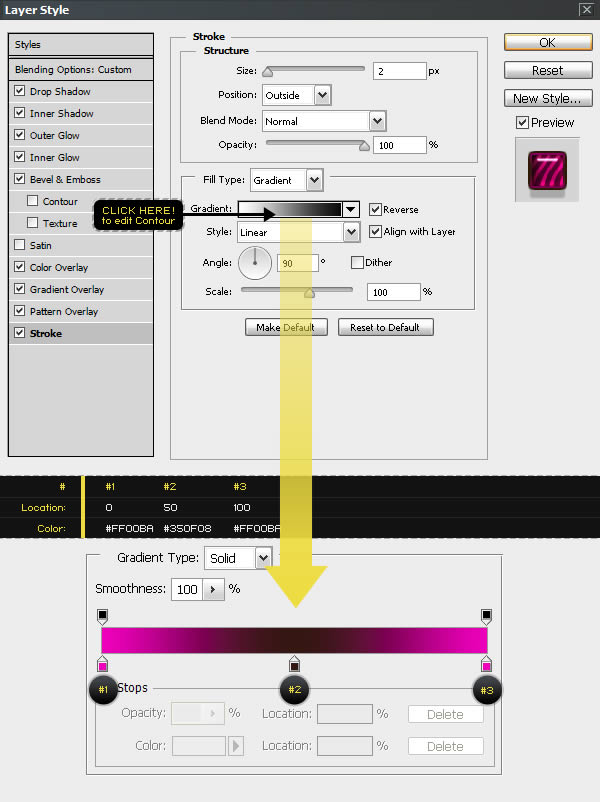
最终效果:
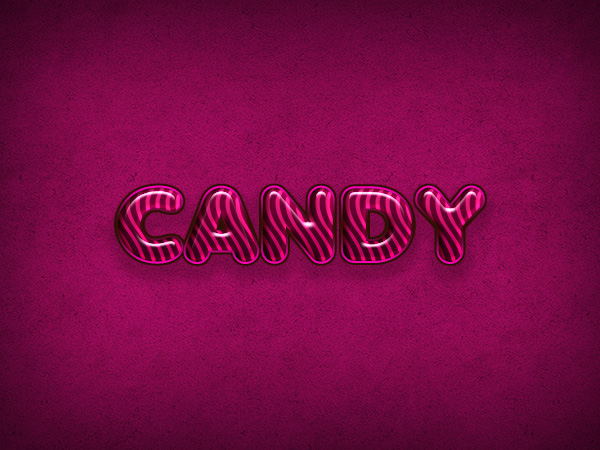
#p#副标题#e#












 相关攻略
相关攻略
 近期热点
近期热点
 最新攻略
最新攻略