本教程为大家介绍如何使用photoshop调出柔和淡蓝色,素材图片有点偏暗,尤其是人物脸部及肤色部分比较暗,调色之前需要先给人物美白。然后在设定主色调,海景图片我们可以选择蓝色、青色等。
原图

最终效果
cad985095d62e08e8dc4 width=700>
1、打开素材图片,创建曲线调整图层,对RGB、绿、蓝进行调整,参数设置如图1 - 3,效果如图4。这一步稍微增加图片的亮度,并给暗部增加暗紫色。
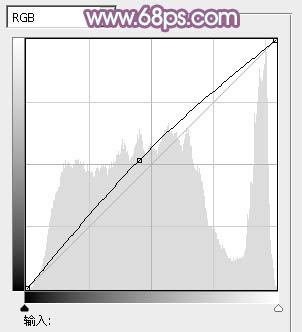
2、创建可选颜色调整图层,对红、黄、白、黑进行调整,参数设置如图5 - 8,效果如图9。这一步微调人物的肤色,并给高光部分增加淡青色。 #p#副标题#e# 3、按Ctrl + Alt + 2 调出高光选区,新建一个图层填充淡蓝色:#DDE6F7,不透明度改为:30%,效果如下图。这一步给图片的高光部分增加淡蓝色。 4、按Ctrl + Alt + 2 调出高光选区,按Ctrl + Shift + I 反选,新建一个图层填充暗红色:#825D55,混合模式改为“滤色”,不透明度改为:50%,效果如下图。这一步适当增加图片暗部的亮度。 5、创建曲线调整图层,对RGB、红、绿、蓝进行调整,参数设置如图12 - 15,效果如图16。这一步给图片增加亮度的同时增加暖色。 6、创建色彩平衡调整图层,对阴影,高光进行调整,参数设置如图17,18,效果如图19。这一步给图片的暗部及高光部分增加蓝色。 #p#副标题#e# 7、新建一个图层,按Ctrl + Alt + Shift + E 盖印图层。简单给人物磨一下皮,方法任选,大致效果如下图。 8、创建曲线调整图层,对RGB进行调整,把全图稍微调亮一点,参数设置如图21,确定后把蒙版填充黑色,用白色画笔把人物脸部及肤色部分擦出来,效果如图22。 9、微调一下人物嘴唇的颜色,大致效果如下图。 10、按Ctrl + Alt + 2 调出高光选区,新建一个图层填充淡蓝色:#DCDEF9,不透明度改为:20%,效果如下图。这一步给图片增加淡蓝色。 11、创建亮度/对比度调整图层,适当增加图片的对比度,参数及效果如下图。 12、创建色彩平衡调整图层,对阴影、中间调、高光进行调整,参数设置如图27 - 29,效果如图30。这一步主要给图片增加淡蓝色。 最后微调一下细节和颜色,完成最终效果。 #p#副标题#e#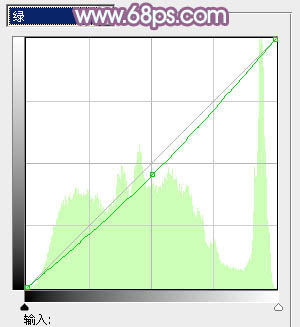


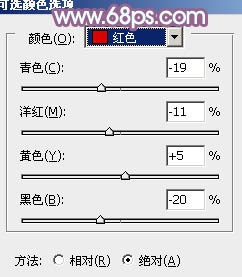
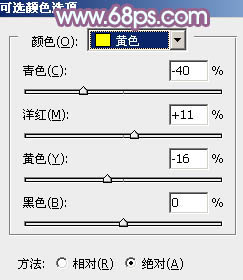
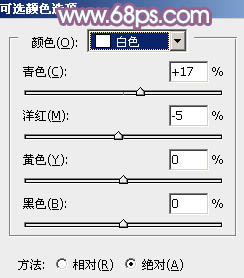
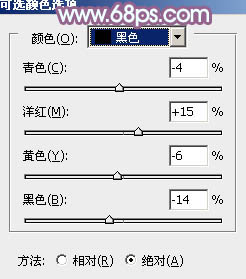



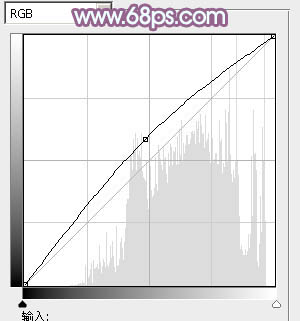
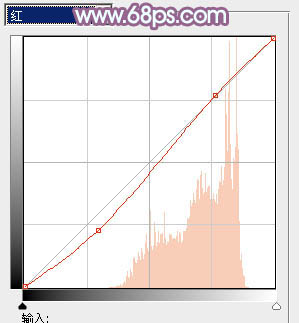
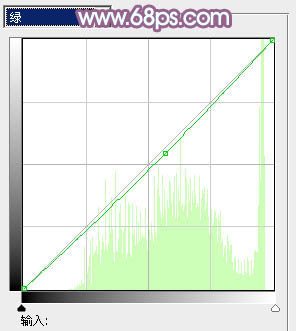
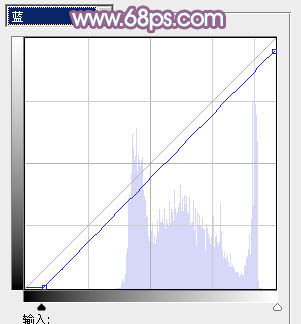

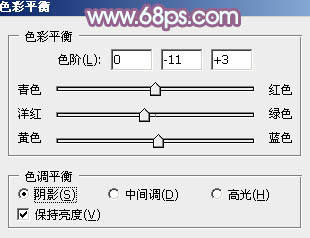
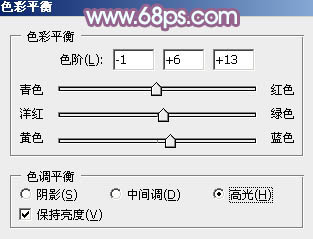


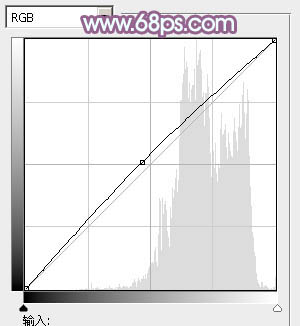





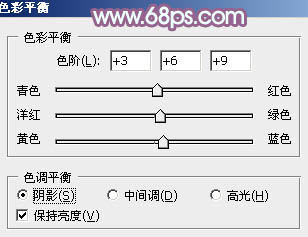
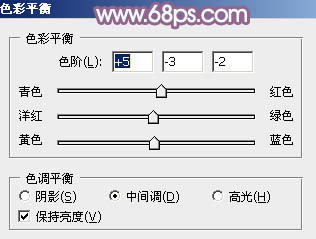
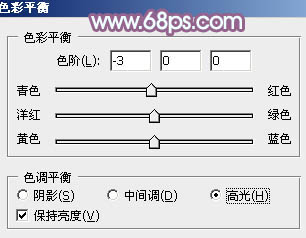








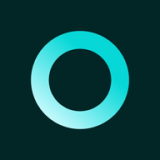





 相关攻略
相关攻略
 近期热点
近期热点
 最新攻略
最新攻略