活动需要抽奖券,这么大批量的东西如果需要手动一个一个去填写制作打印,那么效率肯定会很低,那么下面就来教教大家怎样批量制作抽奖券。
首先你需要在Excel中用快速下拉填充生成抽奖券号码:
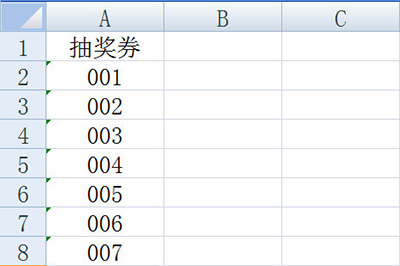
接着我们在Word中制作抽奖券的模版,在抽奖号码那里留个空位。
然后我们确定合并文档的类型,点击【邮件】- 【开始邮件合并】-【标签】即可。
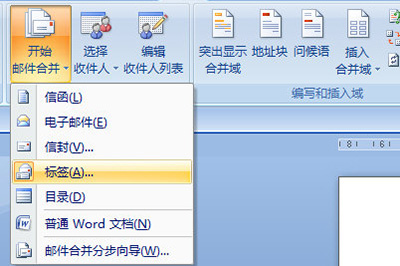
接着我们点击【邮件】-【选择收件人】-【使用现有列表】,然后将抽奖号的Excel表格导入进来。
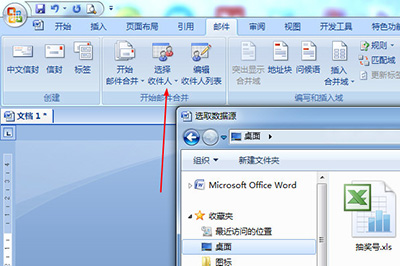
再点击【插入合并域】,将光标定位到抽奖号位置,将表格中的内容分别插入到对应位置里。
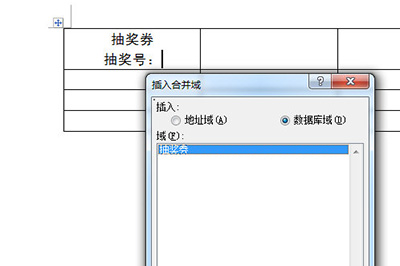
最后点击【更新标签】将里面的抽奖券内容扩展到所有单元格中去。
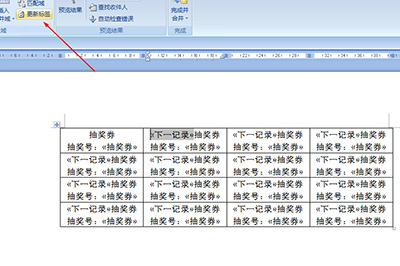
完成后我们点击【完成并合并】-【编辑单个文档】,在窗口中点击确定。所有抽奖券就生成出来啦,非常的简单。
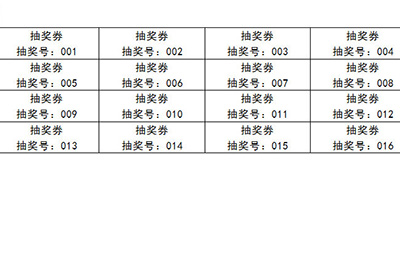












 相关攻略
相关攻略
 近期热点
近期热点
 最新攻略
最新攻略