
(图1)
灯泡底座部分
1.画个椭圆,射线渐变填充(渐变数值白色到C20 K80)如(图2)1
2.画个稍大的椭圆,线形渐变填充,如(图2)2
3.复制一个相同椭圆,拉大,如(图2)3
4.交互式调和工具,如(图2)4
5.再画个稍大的椭圆,线形渐变填充,如(图2)5
6.复制一个相同椭圆,如(图2)6
7.交互式调和工具,ctrl+k拆分调和群组,调和群渐变,如(图2)7

(图2)
8.画个椭圆填充渐变(渐变数值:黑色到K50),如(图3)8
9.螺丝部分:
画两个椭圆,修剪工具,修剪后得到如(图3)9.4
再相交得到如(图3)9.5,填充上面一层填充渐变,如(图3)9.3
底下一层填充K40, 得到如(图3)9.6
10.把刚做好的螺丝部分放到地部适合位置,如(图3)10
底座部分完成

(图3)
|
灯泡灯心部分
14.用钢笔工具画出灯丝柱放置灯心底层,如(图5)14
|
灯泡部分
16.回到灯座,按+号复制最上的黑色椭圆,为了区分,我们先填充灰色,转成曲线,如(图6)16
17.形状工具,拖动上面的节点,如(图6)17

(图6)#p#副标题#e#
18.画个椭圆,如(图7)18

(图7)
19.与灰色层向结合,得到如(图8)19

(图8)
20.形状工具,选中灰色图层,删除两边的节点,如(图9)20

(图9)
21.用渐变填充灯泡颜色(渐变数值:白色到C100兰),交互式透明工具:标准,透明度60 。

(图10)
22.把做好的灯心放到灯泡里,顺序为在灯泡后面,调整下灯心与灯座的结合处。
再在灯泡上做点折射面。
整个灯泡就完成。

(图11)#p#副标题#e#


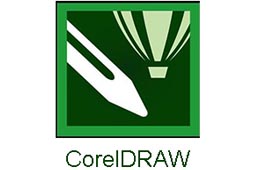










 高手! 太好了
高手! 太好了
 没有人教我
没有人教我
 在多做些新东西撒
在多做些新东西撒
 相关攻略
相关攻略
 近期热点
近期热点
 最新攻略
最新攻略