1、在 Excel 中输入数据。如图,表中的数据有“数字”和“人员”两行,这两行数据将形成图表中的图形系列。
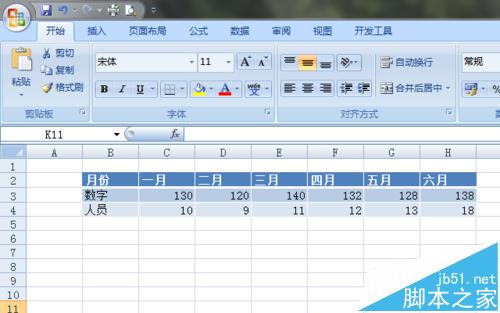
2、在“插入”选项卡——“图表”组中,选择一种图表类型,这里选择“折线图”。单击一种折线图,一个折线图表立即被插入到工作表中。
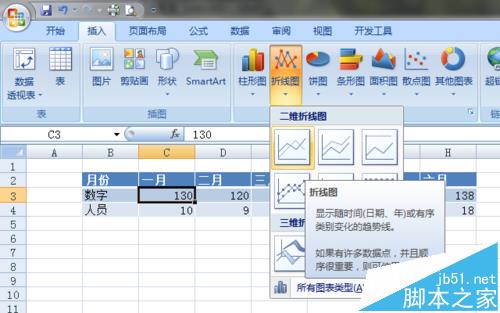
3、由于数据表中,“数字”和“人员”两类数字的大小相差太大,因此插入的图表中,两类数字对应的折线,在上下距离上也比较大,不太美观,有时需要分析数据的相关性,两个系列距离太远,也不方便察看。
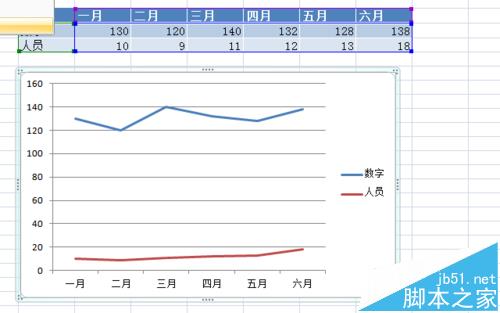
4、由于插入了图表,因此 Excel 工具栏上出现了“图表工具”动态选项卡组,其下有“设计”、“布局”、“格式”三个选项卡。现在,单击“格式”选项卡,然后点击“当前所选内容”组中的“图表区”右侧的小箭头,在下拉列表中选择“序列‘人员’”。
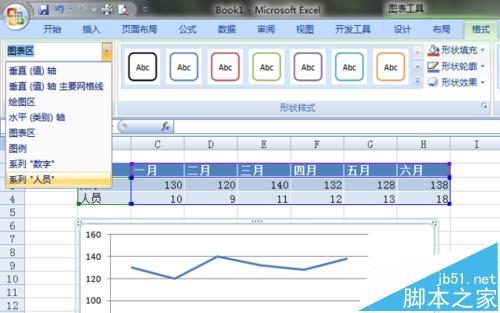
5、选中“人员”序列之后,数据表中的“人员”一行,以及图表中红色的“人员”系列折线,均处于选中状态。
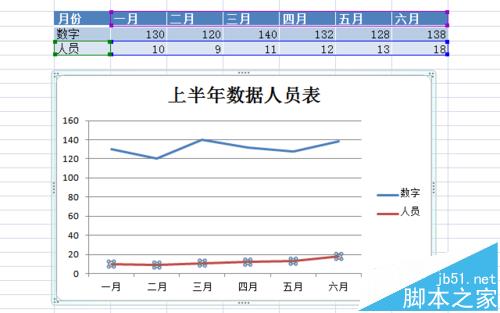
6、然后,继续在“格式”子选项卡——“当前所选内容”组中,点击“设置所选内容格式”按钮,将会弹出“设置系列格式”窗口。
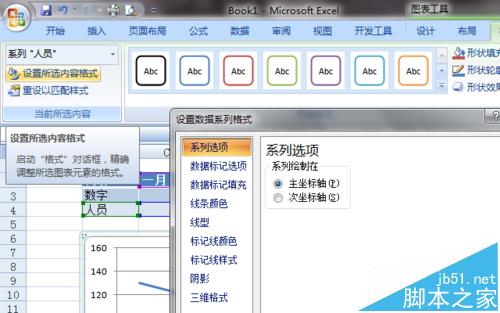
7、在弹出的“设置系列格式”窗口中,默认显示“系列选项”,在“系列绘制在”单选按钮中,点击选中“次坐标轴”。
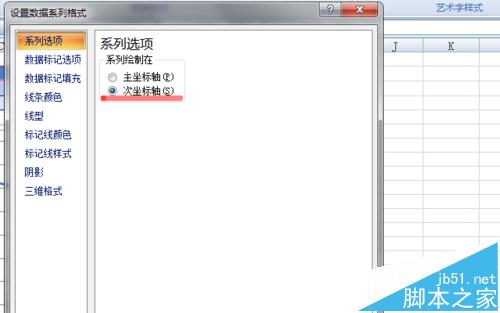
8、这样,就在原图表的右侧新增加了一条纵向的坐标轴,它对应的是“人员”系列的数字。由于左、右两条坐标轴的刻度独立,因此“数字”和“人员”两条拆线能够显示在相同的区域中,比较美观,更便于直观地观察两类数字的相关关系。
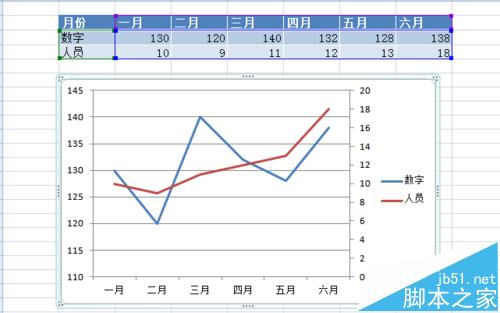
9、可以为两条纵坐标轴分别加上标题,使整个图表更加直观易读。依次点击“图表工具”选项卡组中的“布局”选项卡——“标签”组——“坐标轴标题”按钮,在弹出的菜单中,再依次点击“主要次坐标轴标题”——“竖排标题”。
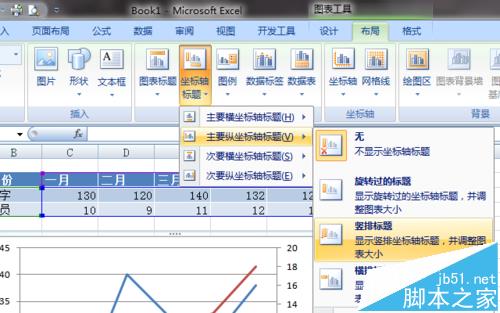
10、操作完成后,两条纵向坐标轴旁边将出现纵向标题,可以单击选定之后,删除默认的标题文字,输入更加有意义的坐标轴标题。
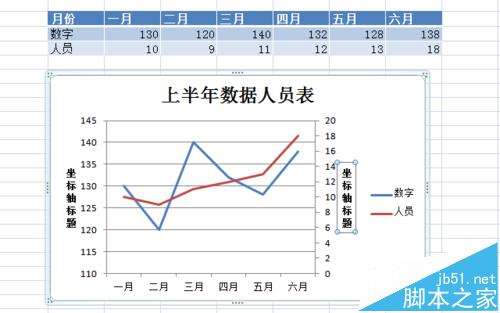
11、依次单击“布局”选项卡——“坐标轴”组,在弹出的菜单中再依次单击“次要纵坐标轴”——“其他次要纵坐标轴选项”,将会弹出“设置坐标轴格式”窗口,在该窗口中可以对坐标轴的外观等参数进行详细设置。最终设置好的图表,如“简介”附图所示。










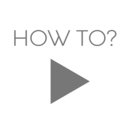

 相关攻略
相关攻略
 近期热点
近期热点
 最新攻略
最新攻略