Excel文件太长该怎么打印呢?excel中数据很多的时候是没办法打印到同一页纸张上去的,下面分享excel分页打印教程,一起来看看吧。
1、如图所示我想将此表分三页打印,每个班占据一页纸,首先需要点击“视图”。
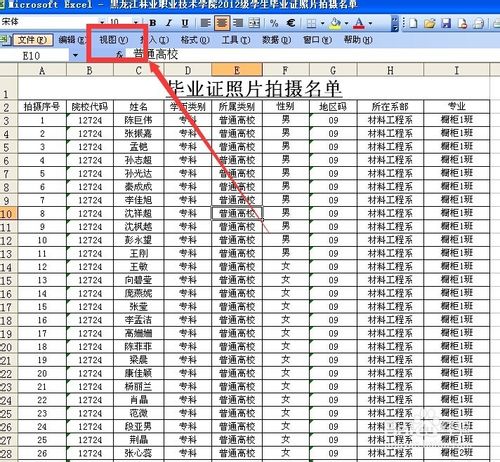
2、然后需要点击分页“预览”。
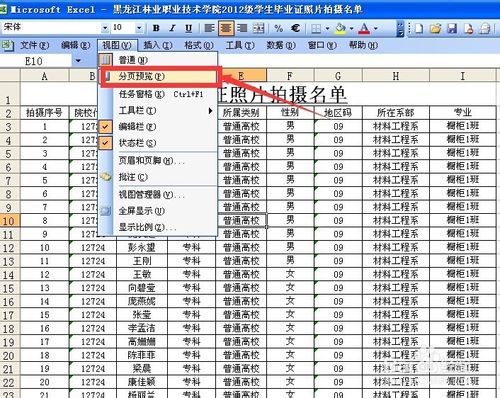
3、然后会进入“分页预览”界面。
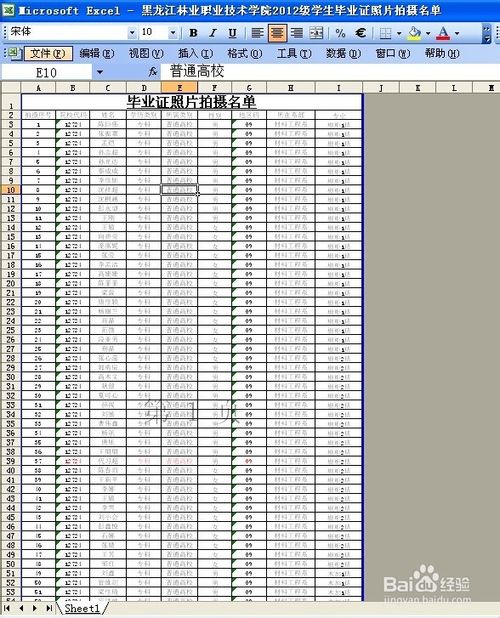
4、鼠标选中此单元格,单击右键,然后点击插入“分页符”。这时将在两个班级之间插入分页符。
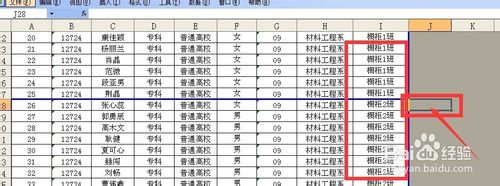
5、插入后的效果如下,可以看到两个班之间已经被蓝色的分页符线条分开了。
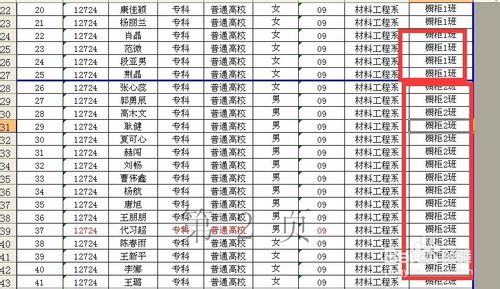
6、鼠标定位到此位置,然后再次右键点击插入分页符,在另两个班级之间插入分页符。
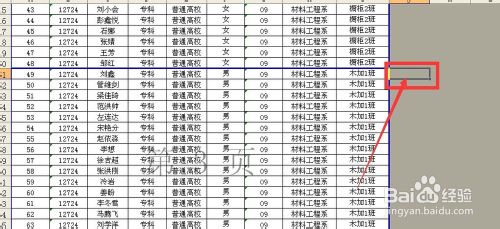
7、点击预览之后观察箭头所指位置,这个表格已经被分成三页显示了。
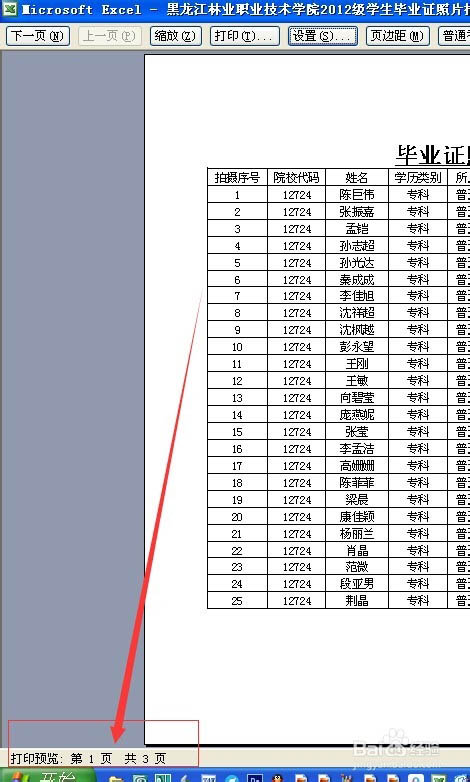
以上是Excel怎么使用分页打印 excel分页打印图文教程的全部内容,希望对大家有所帮助,感谢您对2345软件大全的支持,更多软件教程请关注2345软件大全。












 相关攻略
相关攻略
 近期热点
近期热点
 最新攻略
最新攻略