一些用户们在使用谷歌浏览器的时候,不是很熟悉其中是怎么更改下载目录?今日这篇文章就带来了。

我们需要先打开谷歌浏览器,在浏览器的右上角找到隐藏菜单栏按钮并点击
然后我们在弹出的菜单栏中,找到【设置】并点击,如图:

接着我们进入谷歌浏览器的【设置】页面,点击左上角的【设置】,如图:

这时我们在弹出的左侧菜单栏中,找到【高级】并点击,如图:

然后在【高级】栏下,找到【下载内容】并点击,如图:

接下来我们在【下载内容】栏下,找到【位置】后面的【更改】并点击,如图:

最后我们在弹出的【浏览文件夹】框中,选择谷歌浏览器下载内容的存放目录,最后点击【确定】按钮即可,如图:

看完上文为你们所描述的谷歌浏览器(Google Chrome)更改下载目录的详细操作流程,你们是不是都学会了呀!




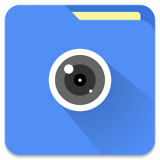


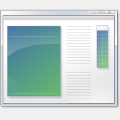




 相关攻略
相关攻略
 近期热点
近期热点
 最新攻略
最新攻略