我们平常拍照,取景、角度得都比较随意,毕竟不是专业摄影师,会产生一些构图问题,拍出来的照片可能会人物太小、人物位置不对或者画面有些歪斜的。
iSee图片专家:下载地址
iSee可以很轻松地解决这些问题。通过旋转、裁剪、调整大小的操作,即可修复这些问题了。
先晒晒这张海边拍的这张人物特写照片。画面有些歪斜,人物偏小了。

(图1)
调整构图后人物特写的效果图:

(图2)
图1拍的海平面有点倾斜,对图片进行旋转,使人和海平面处于水平方向。
一、 任意角度旋转
iSee打开图1,选择“右侧工具栏”--照片修复—基本修正—自动水平。

(图3)
图1就自动选择一个角度,进行了旋转,使人和海平面处于水平方向。
如果使用“自动水平”,还达不到满意的效果的话,可以选择“右侧工具栏”--照片修复—基本修正—任意旋转。

(图4)
进入“任意旋转”的处理界面,可以通过3种方式来调节画面角度。
⑴. 按着鼠标拖动角度条
⑵. 点击“自动计算水平角度”
⑶. 在预览图中划出你认为是水平或垂直的参考线,即可旋转过来二、 裁剪图片
对图1进行了旋转之后,需要裁剪一下。需要裁剪为比例:4:3的图片。选择“右侧工具条”—照片修复—基本修正—裁剪。

(图5)
点击后,进入裁剪的处理界面。在上方工具条中选择“按比例”,然后可以点击下方的“更多尺寸”来选择自己需要的比例。
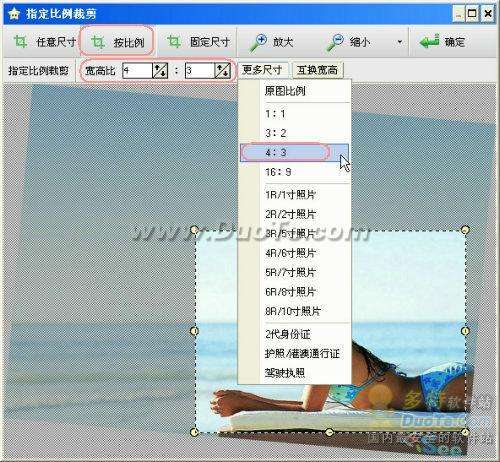
(图6)
#p#副标题#e#选择好自己需要的比例之后,用鼠标拖出虚线矩形框,选择自己需要保留的照片部分。

(图7)
然后点击“确定”,就可以裁剪出你想要的图片了。
三、 调整图片大小
如果你对刚才裁剪出的图片的大小还不是很满意,又不想将图片进行再次裁剪的话,可以对图片进行大小的调整。
选择“右侧工具栏”--照片修复—基本修正—调整大小

(图8)
点击之后,进入“调整大小” 的处理界面。这里我选择的是“按像素”的方式,宽度:400px。这个大小适合我上传到自己的空间。
(图9)
注:调整图像大小有4种方式:
⑴.按比例 ⑵.按像素 ⑶.按英寸 ⑷.按厘米
可以根据自己的需要和喜欢,选择适合自己的调整大小的方式
调节之后,达到了自己满意的效果。展示一下效果图:

(图2)
处理构图问题的图片,三个操作就处理好了,处理后照片中的人物占画面的主要位置,人和海处于水平位置,是很漂亮的人物特写照片了。这么简单的处理过程,相信你也掌握了。接着你就可以对自己的照片进行处理了。
#p#副标题#e#











 相关攻略
相关攻略
 近期热点
近期热点
 最新攻略
最新攻略