在可牛影像的1.9.3版中,新增加了一个“纯色背景布”功能,今天笔者就教大家使用该功能打造一张美女壁纸。
| 下载地址: | 可牛影像 |
先看一下效果图:
20481d982ba81bda7a3aa47e623104d0/>
图01 效果图
第一步:运行可牛影像,点击“打开一张图片”按钮,打开一张美女照片,如图02所示。
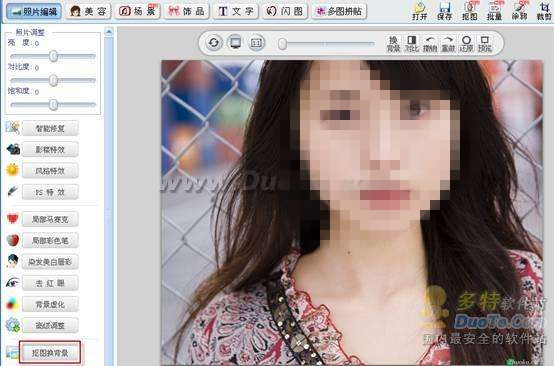
图02 使用可牛影像打开一张照片
第二步:执行“照片编辑→抠图换背景”命令,进入可牛的“抠图换背景”编辑框,如图03所示。

图03 可牛影像的“抠图换背景”编辑框
第三步:点击“抠图”按钮,进入可牛影像的“抠图工具”编辑框,如图04所示。
选择“自由抠图”工具,在相片的左侧边缘处点击一下鼠标左键,然后松开鼠标,将鼠标移动到相片上侧边缘处,再次点击鼠标左键,这样就绘制了一条直线选区。
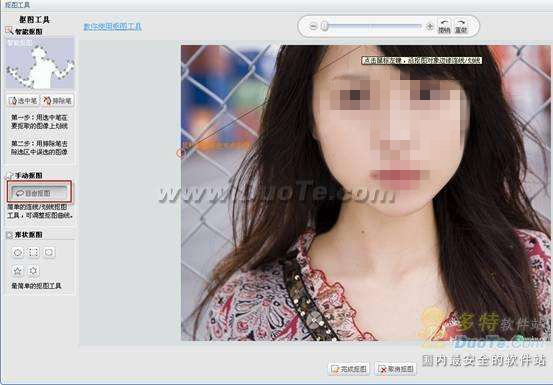
图04 可牛影像的“抠图工具”编辑框
按照上面的方法,绘制一个多边形选区,效果如图05所示。
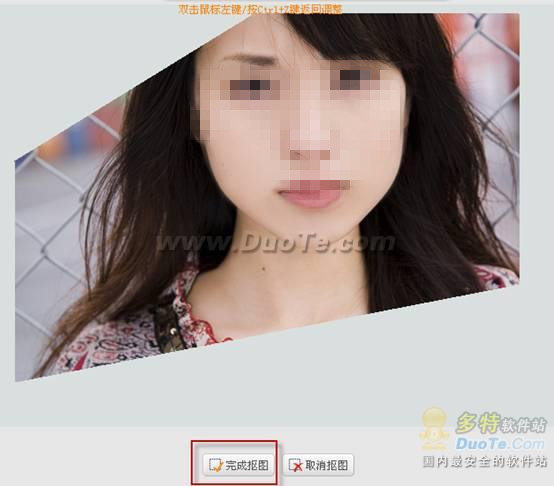
图05 绘制一个多边形选区
第四步:绘制好选区后,点击“完成抠图”按钮,将返回到可牛的“抠图换背景”编辑框,如图06所示。
选择“纯色背景布”选项,并将颜色设为黑色,尺寸改成你桌面分辨率的大小,然后点击“应用”按钮,效果如图06所示。
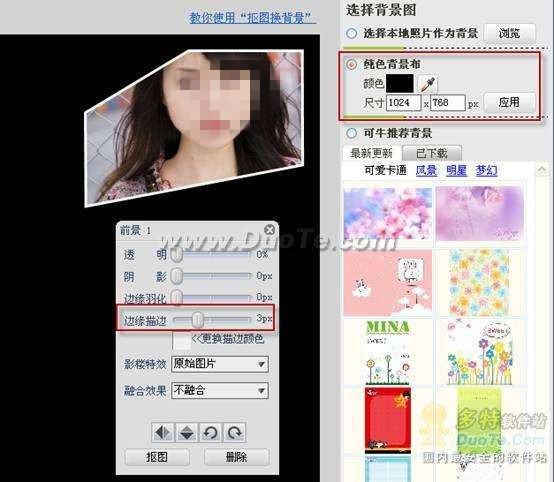
图06 可牛影像的“纯色背景布”功能
第五步:调整“前景”照片的大小与位置,并对其进行3个像素的描边,效果如图07所示。
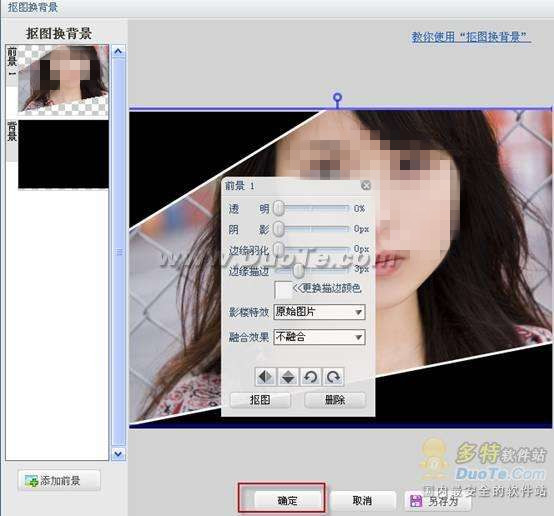
图07 调整照片的大小与位置
调整好照片的大小与位置后,点击“确定”按钮,效果如图08所示。

图08 调整照片大小及位置后的效果图
第六步:添加文字。
执行“文字→添加静态文字”命令,在文字编辑框内输入文字“真的爱你”,选择一种网络字体,点击“应用文字”按钮。然后将文字轻轻的旋转,效果如图09所示。

图09 为照片添加文字
第七步:使用上面的方法,再为照片添加一行文字,其最终效果如图10所示。

图10 最终效果图












 实用,谢了
实用,谢了
 实用,谢了
实用,谢了
 相关攻略
相关攻略
 近期热点
近期热点