可牛影像是新一代图像处理软件,可以通过简单的操作制作出专业级的后期效果。而最让笔者喜欢的是可牛的两个“智能”——智能抠图和智能修复。使用“智能抠图”功能,我们只要画几道线就可以将复杂的图像抠取出来;而“智能修复”则可以轻松的修复有瑕疵的照片,让菜鸟也也变后期处理大师。今笔者天将向大家演示如何使用可牛影像将一张偏色照片打造成唯美艺术照。
| 下载地址: | 可牛影像 |
先看一下原图和效果图:

图01 原图和效果图
第一步:
运行可牛影像,点击“打开一张图片”按钮,打开一张韩国美女宋慧乔的照片,如图02所示

图02 使用可牛影像打开一张照片
第二步:
我们看到图02中的照片“偏黄”,需要进行修复。执行“照片编辑→智能修复→颜色修正/白平衡”命令,效果图如图03所示。

图03 使用“颜色修正/白平衡”功能初步修复照片
仔细观察图03,我们发现虽然画面质量得到了明显的改善,但是人物的皮肤显得有些“怪异”,不是特别自然,需要进一步进行调整。如图04所示,调整“颜色修正/白平衡”的各个参数,使人像的肤色看起来更自然。
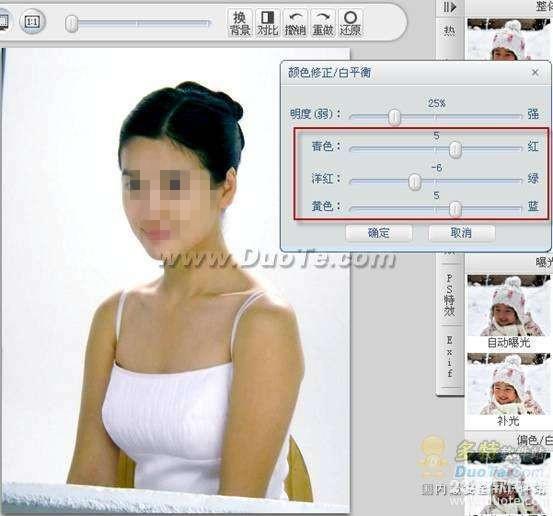
图04调整“颜色修正/白平衡”参数后的效果图
看一下照片处理前后的对比图,效果还是很明显的吧。

图05 照片处理前后的对比图
第三步:
执行“照片编辑→智能修复→自动亮白”命令,这样可以让人物的皮肤更白一些,效果如图06所示。

图06 可牛影像的“自动亮白”功能
第四步:
如图06所示,现在照片的偏色问题已经得到解决了。但是画面的左上角,还有一些“障碍物”,很影响美观。下面我们就使用可牛影像的“裁剪”功能将其裁掉。点击可牛影像主界面右上角处的“裁剪”按钮,在弹出的“裁剪”对话框中,选择“按宽高比例裁剪”,如图07所示。
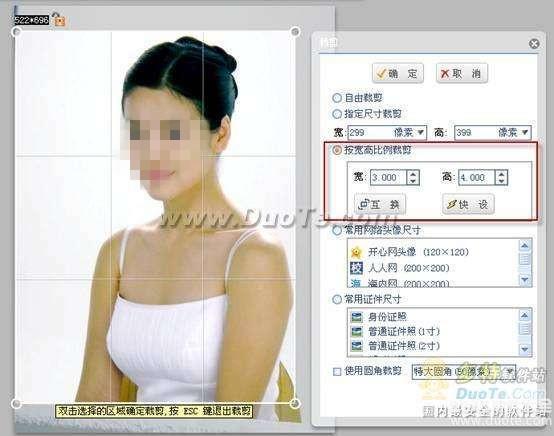
图07 裁剪照片
第五步:
照片裁剪后,我们还可以给它添加一些文字。执行“文字→添加静态文字”命令,在文字编辑框中输入文字,选择一种网络字体,修改颜色为“黑色”,点击“应用文字”按钮,效果如图08所示。
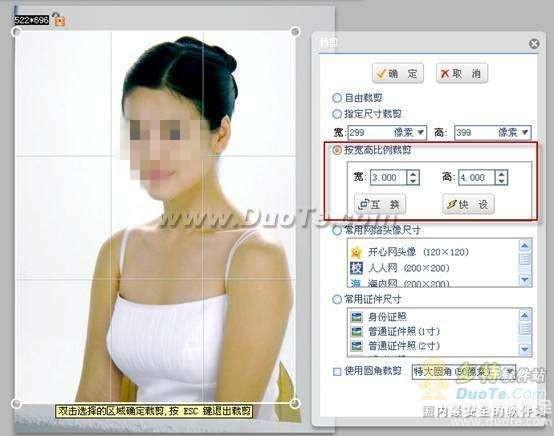
图08 为照片添加文字
第六步:
使用同样的方法,继续为照片添加一行文字。执行“场景→简单场景”命令,为照片添加一个黑色边框,如图09所示。

图09 为照片添加简单边框
#p#副标题#e#
添加边框后的效果,如图10所示。
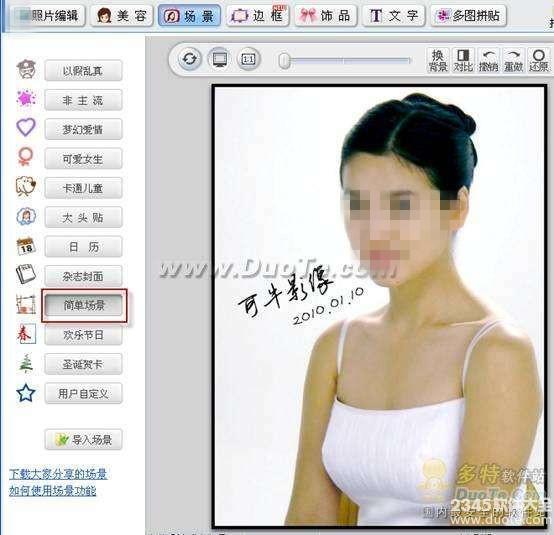
图10 效果图一
你也可以为照片应用其它的场景,如图11所示,是应用了一种“以假乱真”场景后的效果图。

图11 效果图二#p#副标题#e#












 相关攻略
相关攻略
 近期热点
近期热点
 最新攻略
最新攻略