很多非专业人员在工作中也会碰到需要处理图片的情况,有时候需要把一组图片裁剪成一样大小 。怎么处理呢?我们可以求助一下美图秀秀。
方法/步骤
1、打开美图秀秀。点击右上角的“打开”,找到你需要裁剪的图片打开。

2、打开图片后,在屏幕上方有个“裁剪”。点击,就进入裁剪图片的操作界面。


3、裁剪界面右边有个“裁剪尺寸”,可以手动输入你需要裁剪出的图片“宽度”和“高度”(根据自己的需要填写)。

4、填写好后(我填写500*500),点击下方的“完成裁剪”。就可以得到你想要尺寸的图片了。

5、如果没有规定需要多少大小的图片,也可以选择手动输入下面的选项:是美图秀秀根据用户常用需求设置的一些尺寸,直接选择就可以了。(可以自己研究下那些尺寸,不一一做说明了)

6、如果觉得裁剪的大小并不满意,可以点击上方的“撤销”,就会取消刚才最近一步的操作。有些图片处理就是需要反复调试才行。

7、完成裁剪之后,还需要保存图片,点击右上方的“保存与分享”,自己选择需要保存图片的地方,也可以自己重命名。然后点击保存,如果想分享可以自己选择分享到哪个平台。


8、处理好一张图片之后,其他的图片就按照前面几步再重新处理就可以了。这样就得到一组相同大小的图片了。

注意事项
没有美图秀秀的需要下载,还有很多类似的修图软件都有该功能的。
以上是美图秀秀如何把多张照片裁成一样大的尺寸的全部内容,希望对大家有所帮助,感谢您对2345软件大全的支持,更多软件教程请关注2345软件大全。






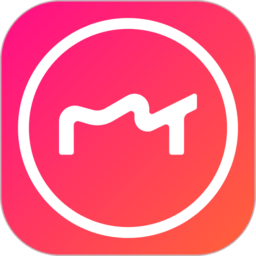





 相关攻略
相关攻略
 近期热点
近期热点
 最新攻略
最新攻略