美图秀秀2015制作漂亮的星空图 你们在看到网上那些漂亮的美美的星空图是不是都很心动呢?那么今天小编在这里就教大家怎么制作美美哒星空图吧,希望能对大家有所帮助!
工具/原料
一台电脑和一个能正常使用的美图秀秀软件。
一张可以使用的星空图片。
一张你需要尺寸大小的纯黑色底图,其他颜色的弄出来就不是星空效果了哟
方法/步骤
1、首先,我们要下载一个美图秀秀,这里就不说怎么下载安装了,一般人都会,安装好了之后我们会看到如下图标。
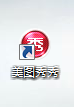
2、点开之后我们会看到下面的界面,我们点开美化图片。
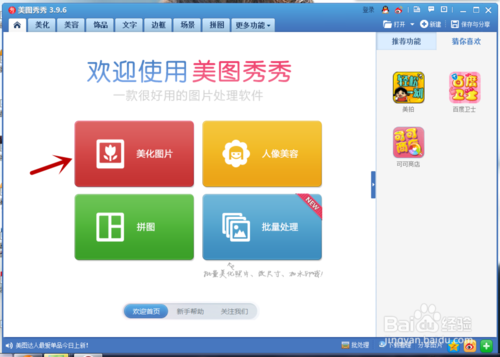
3、点开美化图片之后如果你已经在电脑里有了一张纯黑色的图片,那么你直接根据红色箭头打开一张图片,要是你的电脑里事先没有的话可以根据蓝色箭头点击那个叉叉好,我们需要自己制作一张纯黑色底图,下面我先教如何做黑色底图。
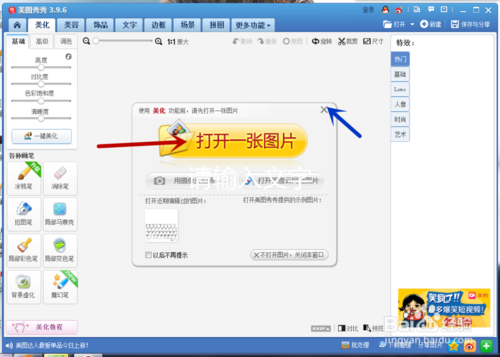
4、点了叉叉之后我们会看到如下图页面,根据红箭头点击新建
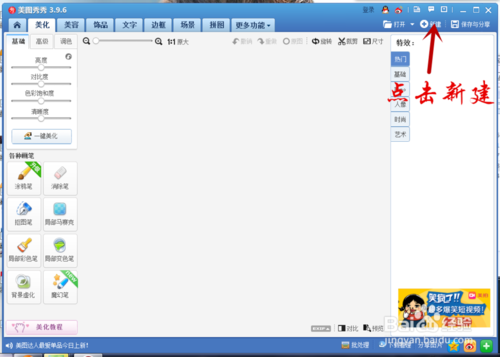
5、在新建之后会在页面上出现一个小方框,我在宽度输入的是400,高度是700,(这里的高度和宽度根据自己作图的大小可以自定)接着我们要选择自定义,出现图2的画面,我们直接选取黑色,出现3页面
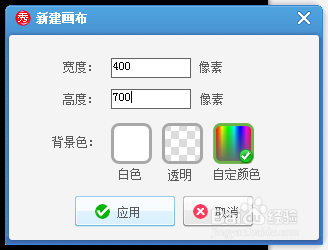

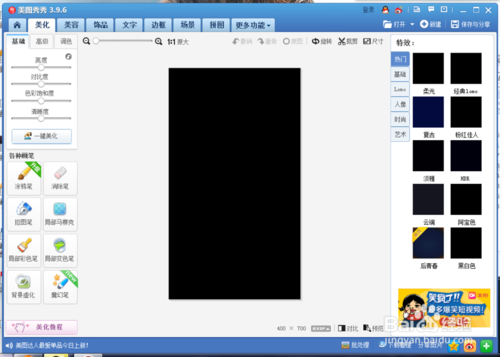
6、这样我们已经完成了底图,有底图的可以接着跟着做,下面直接放上小编做好的底图,然后我们接着继续跟着红色的箭头点击文字。

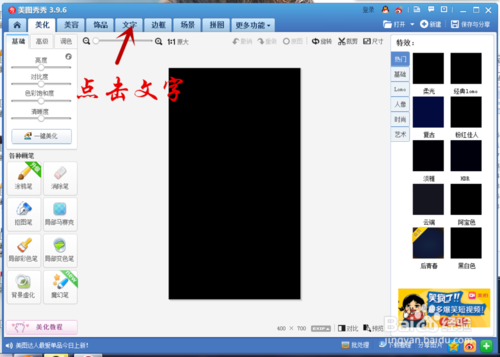
7、点击输入文字后会出现图2的样子,我们在框内输入文字后可以修改字体,如下图,选择好了之后应用。之后鼠标右键,点击全部合并。
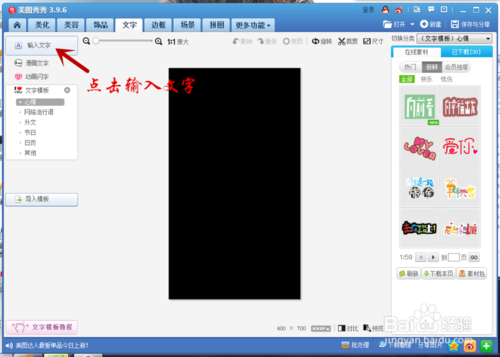
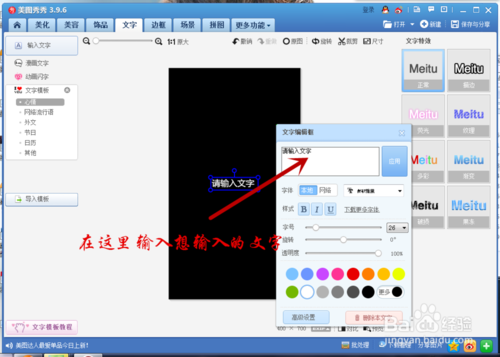
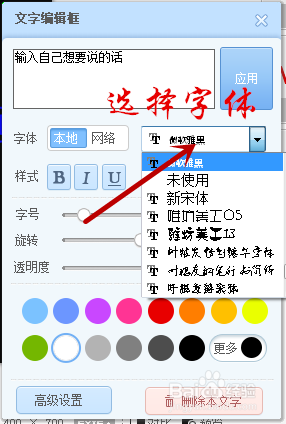
8、合并后我们可以得到下图的效果,接着我们需要继续右键,插入一张图片,选取自己电脑里存好的星空图,小编把自己用的星空图也放到这里,然后我们可以看到图2效果

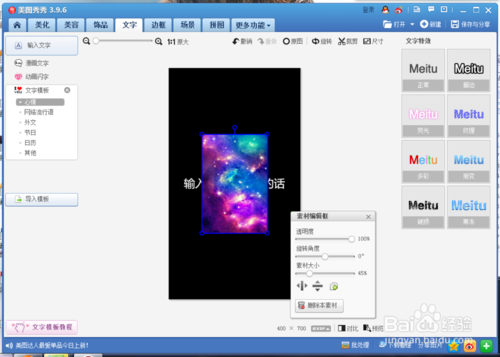
9、我们把图片拉开,直到覆盖整个黑色的底图,如图1,之后我们需要调整透明度,也就是边上的小框里的,大概调在40%左右。
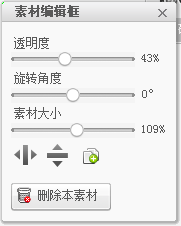
10、这些都调好之后我们就可以看到图片下的字显示出来了,如下图。
接着我们需要进行后面的处理,点击美化,也就是怎么让字显示的清楚而让背景暗下去的处理步骤。

11、在点击了美化之后我们会看到下图1效果,之后我们打开局部变色笔,得到图2效果,选择其他颜色后会出现图3效果,我们直接选择黑色,将之前的图整个涂满,会得到图4效果,直接点击应用。

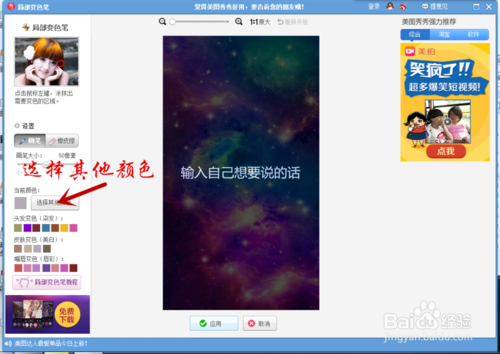

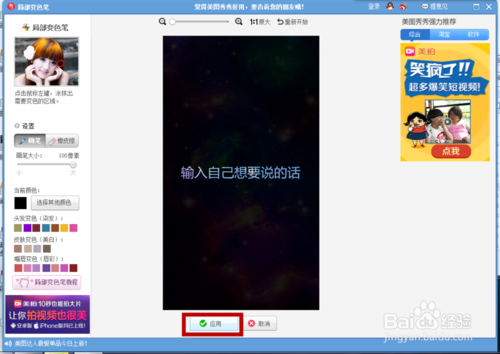
12、点击应用后我们直接返回到图1画面,接着我们将亮度和对比度稍微的调整,调整为如图2样子(根据实际情况自行调整)在这里小编将亮度调低,将对比度调高,得到图3效果,这个样子我们就已经完成了一张星空图。

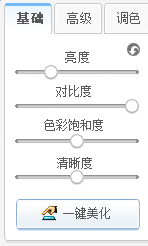
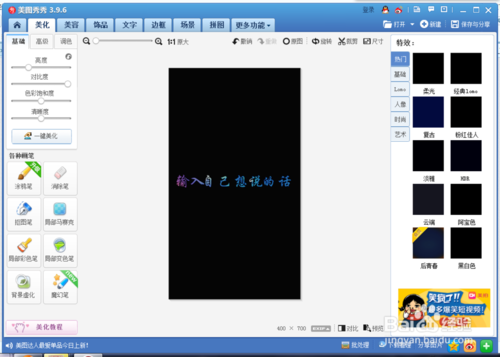
13、最后小编放一张最终的完成图给大家看的更仔细一些。

注意事项
这些是简单的作图,在一些东西的运用上比较灵活,所以大家在透明度、亮度和对比度上可以自己控制。
这篇教程主要是针对美图秀秀讲解的,虽然其他软件上也可以操作,但是还是会有不一样的地方,大家尽量选择美图秀秀来做
以上是小编与您分享"美图秀秀2015制作漂亮的星空图"的全部内容,希望对大家有所帮助,感谢您对2345软件大全的支持,更多教程及游戏攻略请关注2345软件大全教程专区 。






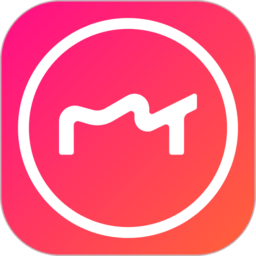





 相关攻略
相关攻略
 近期热点
近期热点
 最新攻略
最新攻略