由于安装了别的浏览器并将它们设置成默认浏览器,如谷歌,火狐,360安全浏览器,当把他们卸载后,发现Outlook中网页链接无法打开,出现了各种问题。
到底是什么原因引起的?原来安装了别的浏览器并设置默认浏览器后,邮件中的网页就会默认使用这个浏览器打开。一旦卸载了这个浏览器,超链接的文件类型关联或文件应用程序关联还是默认使用卸载的浏览器,使用IE就无法打开邮件中的网页链接。简而言之,就是文件类型和文件的应用程序关联错误造成的。
下面,小编就给和大家介绍下在XP和windows7系统中outlook中网页无法打开时的解决方法。
故障一
打开Outlook邮件的网页弹出下面的错误:
如图1,中文版:"由于本机的限制,该操作已被取消。请与系统管理员联系。"
如图2,英文版:"This operation has been canceled due to restrictions effecton this computer.Please contact your system administrator."
这是因为文件类型关联错误造成的,只要将文件类型关联修复就好了。
这种故障的解决方法,请看“解决方案方法一”
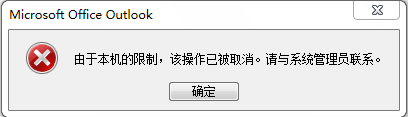

故障二
打开Outlook邮件中的网页链接,弹出一个对话框:“定位链接浏览器”,如图,
这是因为文件应用程序关联错误造成的,需要修复关联的正确的应用程序。
这种故障是Outlook 2003才会出现的故障,与操作系统无关,但是XP和win7的解放方法是不一样的。
这种故障的解决方法,请看“解决方案方法二”
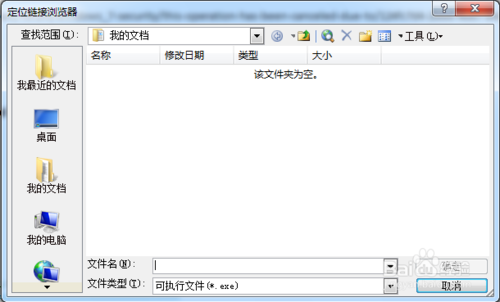
故障三
打开Outlook邮件中的网页链接,出现下面的错误,如图:
“一般性错误。该URL是:…………………………。找不到应用程序。”
这也是因为文件关联应用程序错误造成的,需要修复关联的正确的应用程序。
这种错误是使用Outlook 2007版本以上才会出现的故障,与操作系统无关,但是XP和win7的解放方法是不一样的。
这种故障的解决方法,请看“解决方案方法二”。

故障四
打开Outlook邮件中的网页链接,直接转到IE主页,不能打开链接的内容。
这种故障的解决方法,请看“方法/步骤2”中使用注册表的解决方法。
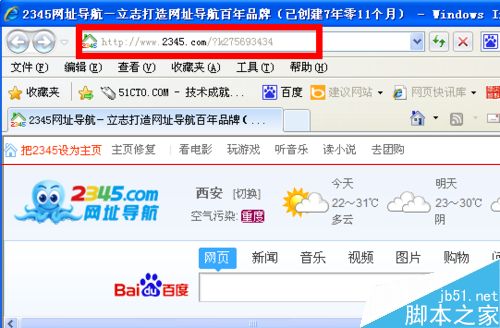
解决方案方法一:
1、首先要将IE浏览器设置成默认浏览器

2、点击左下角的“开始”,在运行或搜索栏中输入"regedit",点击回车键
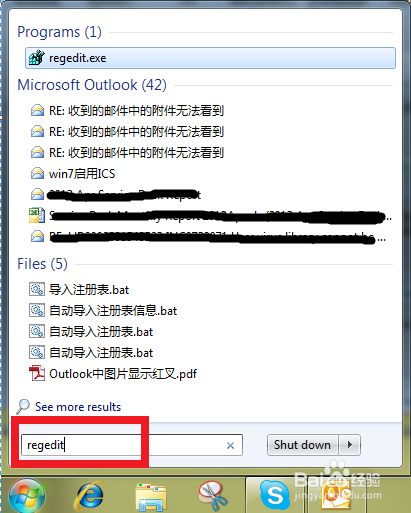
3、弹出“注册表编辑器”,找到如下的路径:[HKEY_CURRENT_USER Software classes .html]
注意:如果没有这个键值,就新建个".html"

4、右键单击右边空白处的"Default",选择“修改”
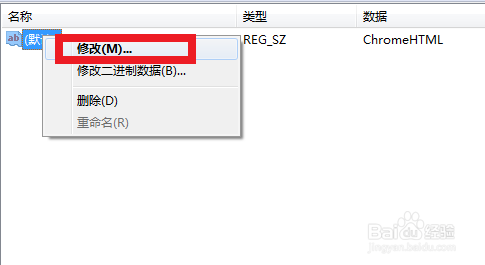
5、出现“编辑字符串”界面,在“数值数据”中将"ChromeHTML"或"360seURL"改成htmlfile
注意:如果之前你安装的是谷歌浏览器,这里就会显示:ChromeHTML
如果之前你安装的是360浏览器,这里就会显示:360seURL
如果之前你安装的是火狐浏览器,这里就会显示:FireFoxHTML
安装不同的浏览器,这里就会显示不同的数据数值
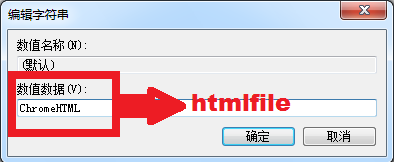
6、检查注册表中是否存在下面的键值,如果存在就重复步骤4和步骤5。编辑好后,退出注册表编辑器。
[HKEY_CURRENT_USER Software classes .htm]
[HKEY_CURRENT_USER Software classes .shtml]
[HKEY_CURRENT_USER Software classes .xhtml]
[HKEY_CURRENT_USER Software classes .xhtm]
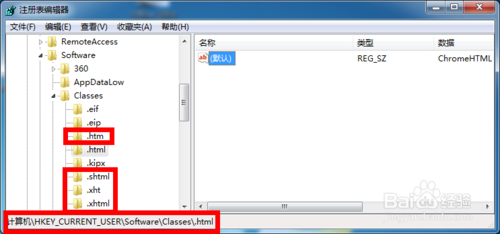
7、重新打开Outlook,点击邮件中的网页就可以使用IE浏览器打开了。
解决方案二:
1、首先介绍的是XP系统的解决方法。打开“我的电脑”,点击菜单栏的“工具”,选择“文件夹选项”,如图
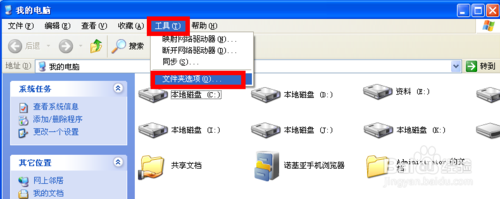
2、出现“文件夹选项”界面,点击“文件类型”,选中"URL:HyperText Transfer Protocol”,点击右下角的“高级”,如图
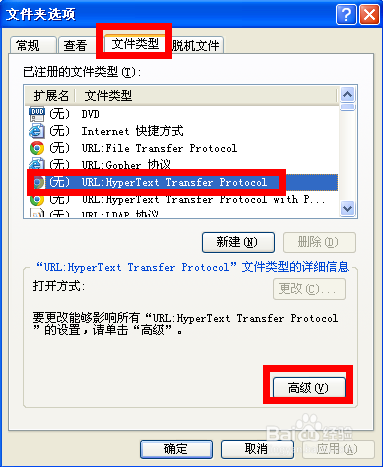
3、出现“编辑文件类型”界面,点击操作中"open",再点击“编辑”
注意:如果操作中有其他选项,请删除。
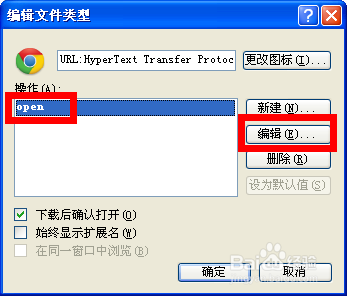
4、在出现的窗口中,再点击“浏览”,找到以下路径:C:Program FilesInternet Explorer,选中"iexplore.exe",点击打开
注意:如图你想使用别的浏览器,请找到你想使用的浏览器的路径。
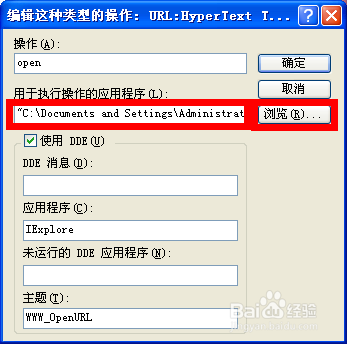
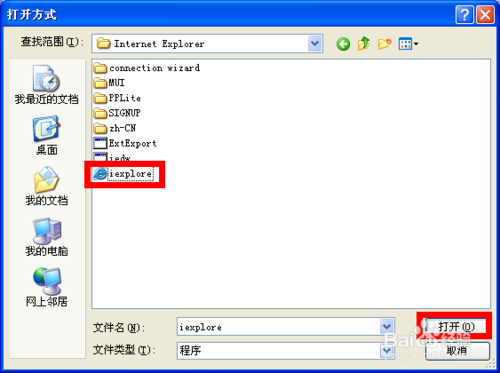
5、返回到“编辑这种类型的操作”界面
1)去掉"使用DDE”前面的对号
2)点击确定
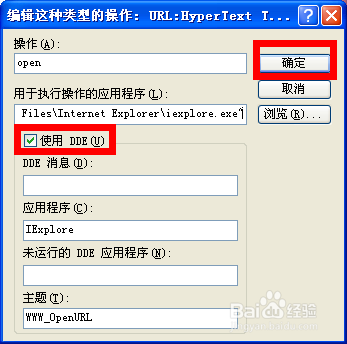
6、点击确定后,返回到“编辑文件类型”界面,再点击确定。
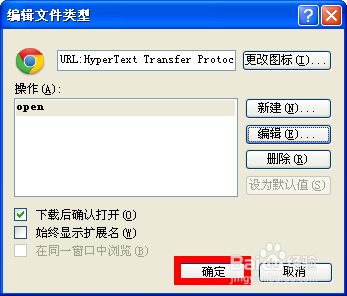
7、将下面文件类型也按照步骤3,4,5,6进行操作,保存退出。
URL:File Transfer Protocol
URL:Gopher协议
URL:HyperText Transfer Protocol with……
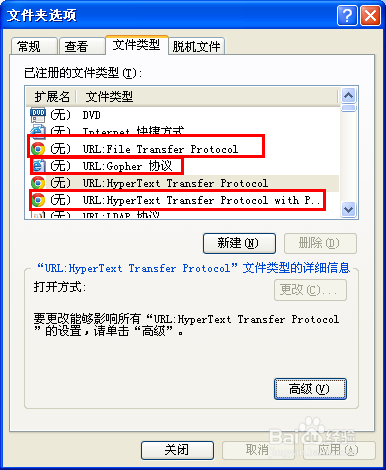
8、重新打开Outlook,就可以打开邮件中的网页了。如果windows7系统打开Outlook邮件中网页链接出现故障时,请使用下面的方法。(XP系统也可以使用下面的方法)
9、首先将IE浏览器设置成默认浏览。请尝试打开Outlook邮件中的网页链接,如果还是不能打开请继续下面的步骤。
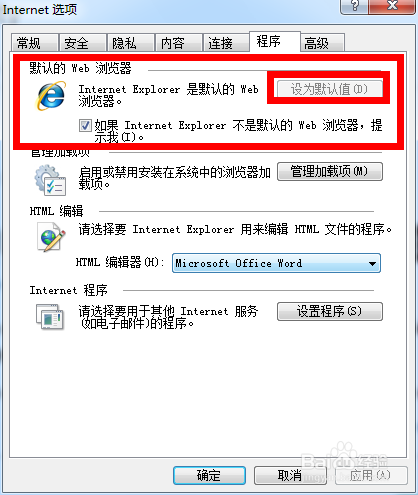
10、点击左下角的“开始”图标,在搜索栏中输入"regedit",点击回车键
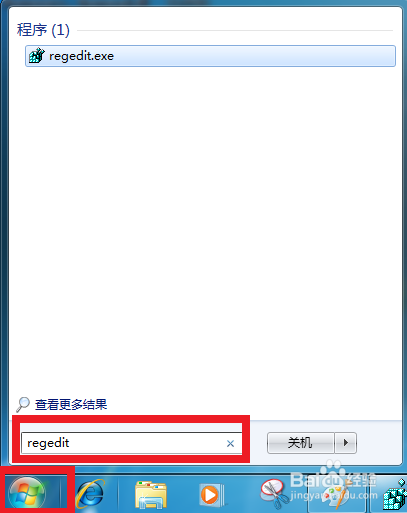
11、弹出“注册表编辑器”,找到以下路径:Windows7系统找到以下路径:[HKEY_LOCAL_MACHINE Software CalssesIE.HTTP shell open command]
1).然后右键单击右边的“默认”,选择“修改”
2)出现“编辑字符串”界面,将“数值数据”修改为:"C:Program FilesInternet Exploreriexplore.exe" -nohome
3)然后点击确定
XP系统找到以下路径:
[HKEY_LOCAL_MACHINE Software Calsseshttp shell open command]
1.然后右键单击右边的“默认”,选择“修改”
2.出现“编辑字符串”界面,将“数值数据”修改成:
"C:Program FilesInternet Exploreriexplore.exe" -nohome
3.点击确定
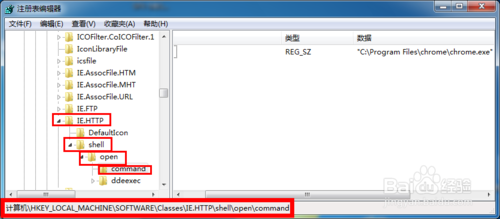
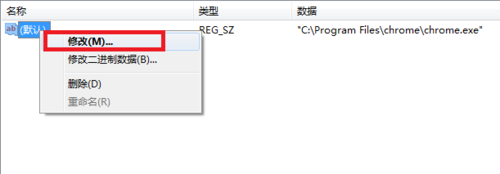
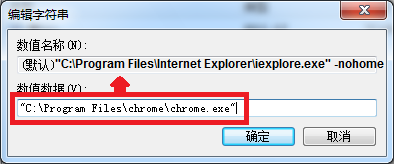
12
XP和windows7都再找到以下路径:
[HKEY_LOCAL_MACHINE Software Calsseshtmlfile shell opennew command]
1.然后右键单击右边的“默认”,选择“修改”
2.出现“编辑字符串”界面,将数值数据修改成:
"C:Program FilesInternet Exploreriexplore.exe" "%1"(windows7)
"C:Program FilesInternet Exploreriexplore.exe" %1(windows XP)
3.点击确定
注意:1.Widnows XP系统:最后的%1没有双引号
2.Widnows 7系统:最后的%1有双引号
3.如果没有"%1"或%1,就只能打开IE的主页,不能打开邮件的连接。
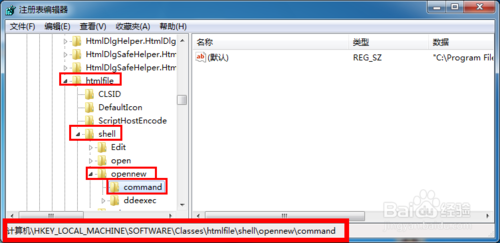
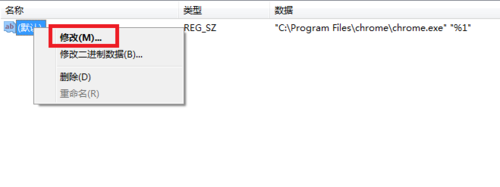
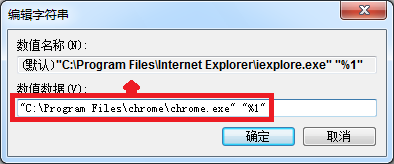
13
XP和windows7都再找到以下路径:
[HKEY_LOCAL_MACHINE Software Calsseshtmlfile shell open command]
1.右键单击右边的“默认”,选择“修改”
2.将数值数据修改成:
"C:Program FilesInternet Exploreriexplore.exe" -nohome
3.点击确定
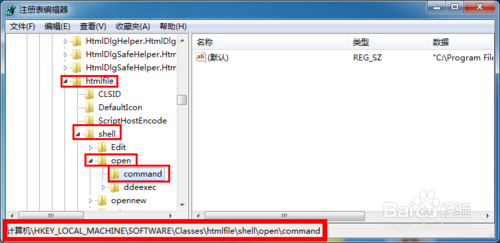
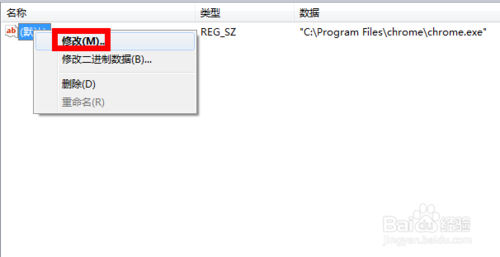
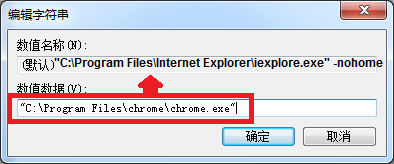
14
退出“注册表编辑器”。重启outlook,就可以使用IE浏览器打开邮件中的网页链接了。
END
百度经验:jingyan.baidu.com
方法/步骤3
1
如果上面的方法都不能解决你的问题,请使用这种方法。
XP系统:
在控制面板中找到“添加或删除程序”,双击它,如图
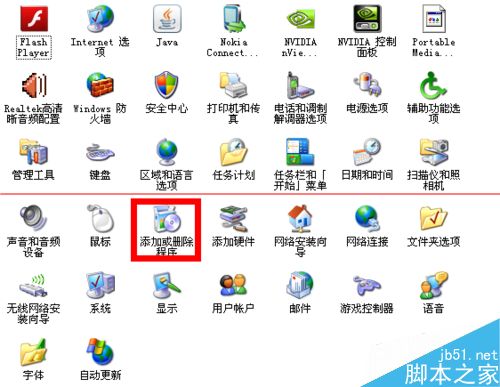
2
出现“添加或删除程序”窗口
1.点击“设定程序访问和默认值”
2.选中“自定义”
3.选中“Internet Explorer”
4.点击确定
3
windows7系统:
点击左下角的“开始”图标,找到“默认程序”
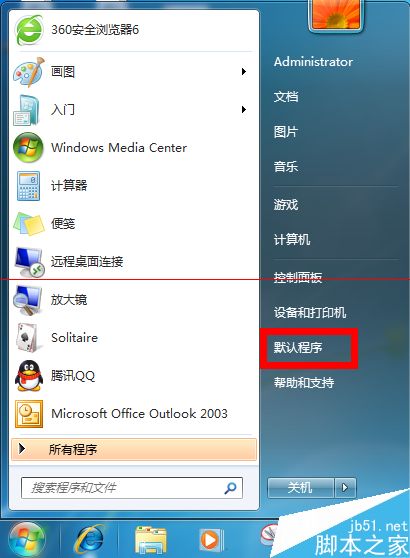
4
出现“默认程序”界面,点击“设置程序访问和计算机的默认值”
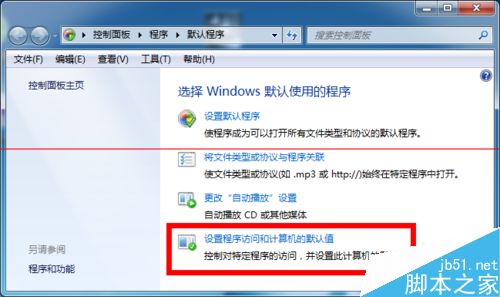
5
出现一个新的窗口,
1.点击“自定义”
2选中“Internet Explorer”
3点击确定
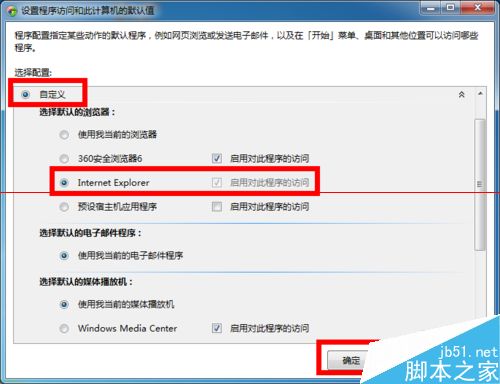
6
重新打开Outlook中链接,就可以使用IE打开了。


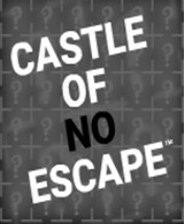




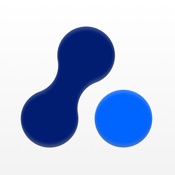


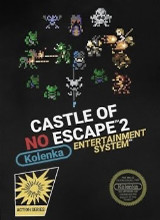

 相关攻略
相关攻略
 近期热点
近期热点