今天要讲的内容恐怕会让你更加兴奋——我们要在电子邮件中加上声音。只要你使用OE(Outlook Express),一切都会非常简单!
Step1
双击系统任务栏上的小喇叭,在打开的“音量控制”窗口上选择菜单“选项”→“属性”,再在“属性”窗口上选择“录音”,确保与麦克风相关的项目已被选取(图1)。点击“确定”按钮。
语音邮件 src="http://img4.runjiapp.com/duoteimg/zixunImg/local/2011/04/22/13034398744576.jpg" border=0>
Step2
回到“音量控制”窗口,确保与麦克风相关的项目已被选取(图2)。这样才能让麦克风接收声音。
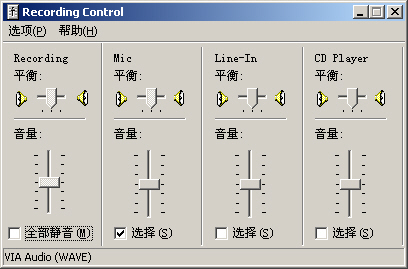
在系统任务栏上点击“开始”→“程序”→“附件”→“娱乐”→“录音机”(Win98系统可能不同)。在打开的“录音机”窗口上按下“录音”按钮(图3),随即就开始录音。

Step3
说完想说的话后在“录音机”窗口上按下“停止”按钮。然后,你可按下“播放”按钮听听效果如何。若不满意,可以选择菜单“文件”→“新建”,然后重新录音。
Step4
在“录音机”窗口上选择菜单“文件”→“保存”。在打开的窗口中输入文件名,然后点击“保存”按钮(图4)。
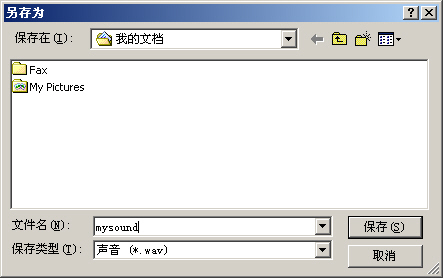
Step5
打开OE,点击它工具栏上的“新邮件”按钮。在打开的“新邮件”窗口中选择菜单“格式”,确保里面的“多信息文件(HTML)”已被选取(图5)。

Step6
在“新邮件”窗口中选择菜单“格式”→“声音”。在打开的“背景音乐”窗口中点击“浏览”按钮,加入刚才录制的声音文件(图6)。
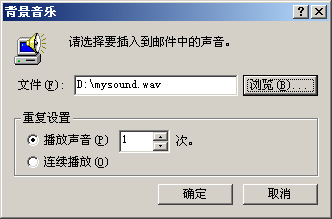
Step7
在“背景音乐”窗口中对播放次数进行设置。你可以让声音连续播放,或者明确指定播放的次数。最后,点击“确定”按钮。
Step8
现在回到“新邮件”窗口,输入收信人的E-mail地址、邮件主题以及邮件正文。最后,点击“发送”按钮,一封语音邮件就发送出去了。

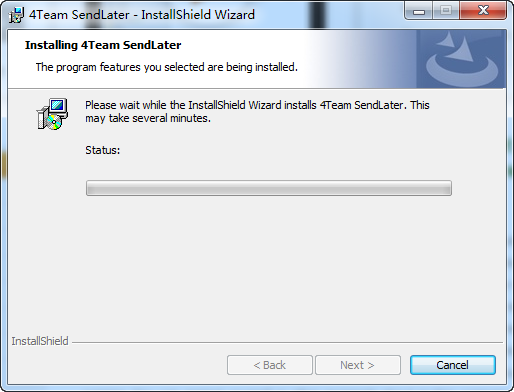










 相关攻略
相关攻略
 近期热点
近期热点
 最新攻略
最新攻略