1、首先打开自己先准备好的素材图片,然后用“矩形选框工具”勾出一个矩形选区,如果是要折叠三等分,这里就勾图片的三分之一。

2、 然后再菜单栏中选择“选择---变换选区”,设置选区大小,使选区贴合图片,按回车键(enter)。

3、 在菜单栏中选择“编辑---变换---斜切”,拖动图片选区的一边,如下图。按回车键。(注:拖动时记住属性栏中数字的变化,方便后面两个选择的拖动)。

这个时候按D键,也就是恢复前景色和背景色到默认状态。然后创建一个层,在新建的层上用渐变工具拖出黑白渐变的效果。
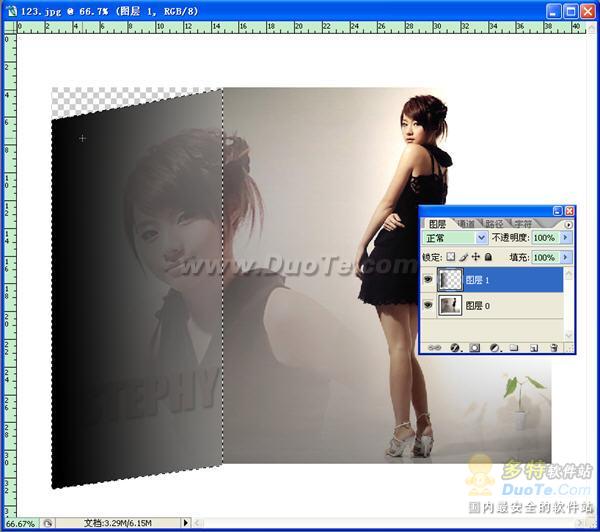
4、 这个时候设置刚建的层,混合模式为“柔光”,不透明度为“50%”,按ctrl+e向下合并图层。
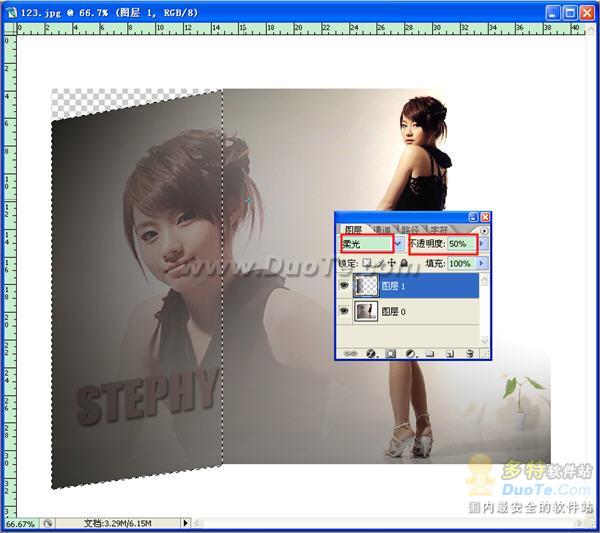
5、 用上面的方法创建第二个选区,(“矩形选框工具”勾出一个矩形选区)如图。

6、 选择“选择---变换选区”,设置选区大小,使选区贴合图片,按回车键(enter)。

7、 选择“编辑---变换---斜切”,拖动图片选区的一边,如下图(注意拖动的距离和前面的一样)。按回车键。

8、 像前面一样新建一个层,用渐变工具做出渐变效果。混合模式为“柔光”,不透明度100%。在按ctrl+e向下合并图层。
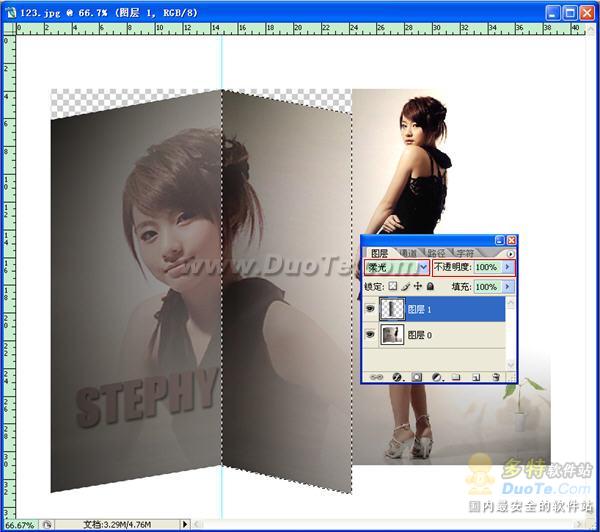
9、 第三部分效果和前面两部分的制作相同,“矩形选框工具”勾出一个矩形选区。

10、“选择---变换选区”,设置选区大小,回车。
11、设置斜切效果。如图

12、新建层设置斜切效果(混合模式为“柔光”,不透明度100%)。

13、ctrl+e向下合并图层。
14、设置图层的图层样式,选着“图层—图层样式---投影”,里面的参数可以自己决定。

最终效果图:




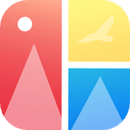
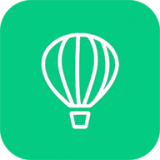





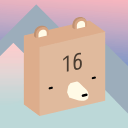

 相关攻略
相关攻略
 近期热点
近期热点
 最新攻略
最新攻略