我们处理照片时,往往会遇到一些照片,亮度比较低,整个色调非常暗沉,明明是一幅轻快漂亮的照片,由于色度不好,而常常被人诟病,所以,现在小编教教你怎么用PS调整照片的亮度,让照片快速“靓”起来。
1、打开待调整的图片。如下图
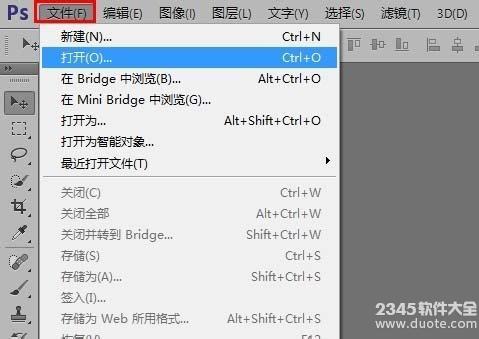
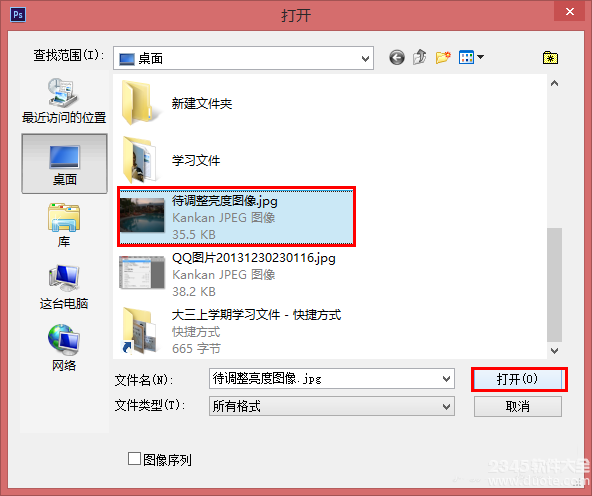

2、复制背景图层:打开“图层”,选中背景图层,右键单击,点击“复制图层”,在弹出的窗口中点击“确定”,如下图
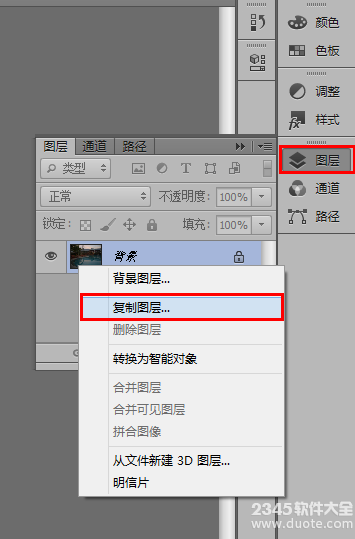
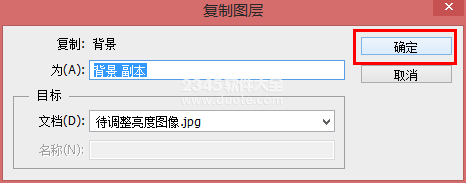
3、选择复制后的图层,点击“正常”按钮。如下图

4、在弹出的列表中选择“滤色”。如下图

5、通过调整“填充”值的大小来改变图片的亮度,100%代表最亮。如下图

6、保存文件:依次点击“文件”--“存储为Web所用格式”,在弹出的窗口中点击“存储”,输入保存的文件名,点击“保存”、“确定”,如下图。
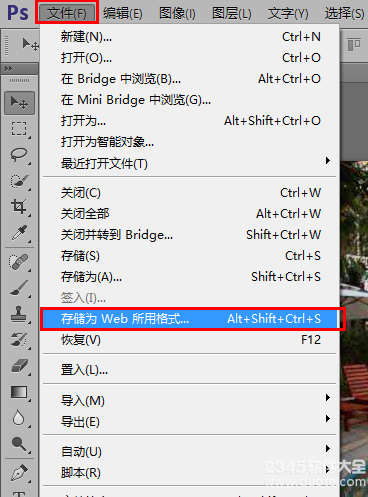
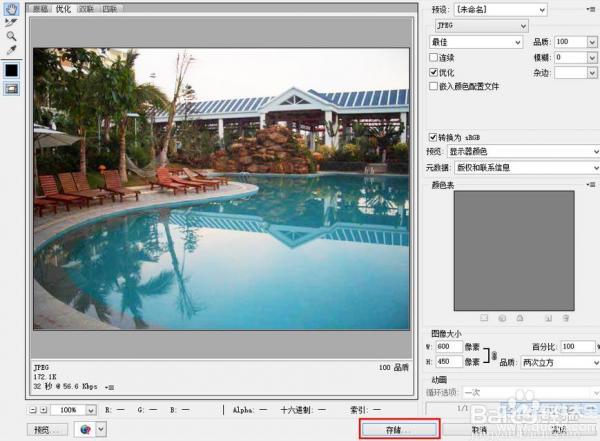
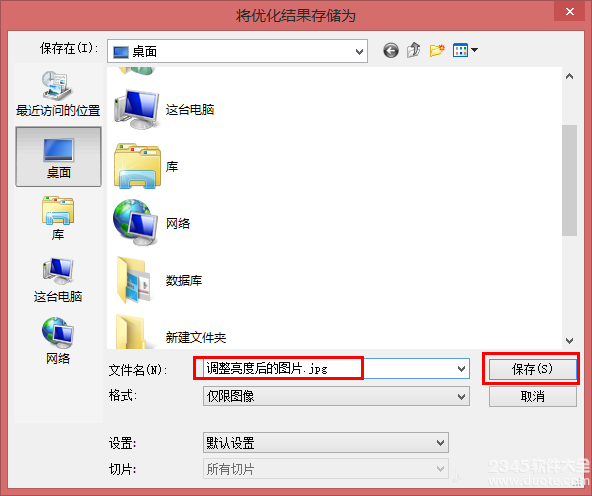
7、这时,亮度调整就完成了。如下图。
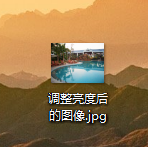











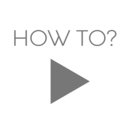
 相关攻略
相关攻略
 近期热点
近期热点
 最新攻略
最新攻略