
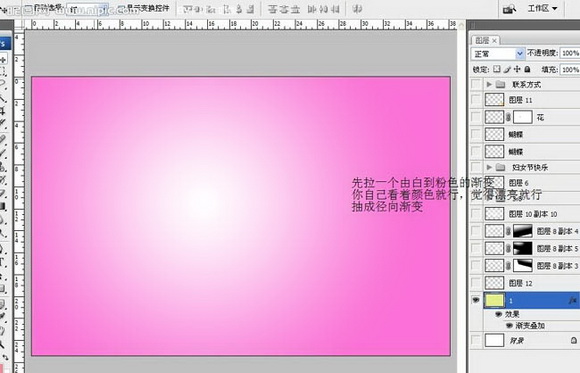

3、给文字设置图层样式,选择渐变叠加,颜色设置如下图。
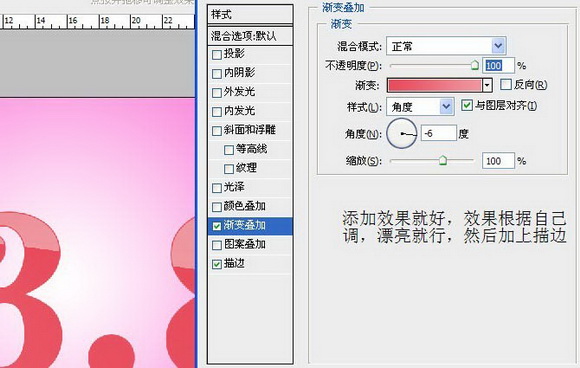


#p#副标题#e#
6、现在效果差不多就出来了。

7、在字体的下面画个椭圆的形状,然后填充颜色,执行:滤镜 > 模糊 > 高斯模糊,数值自定,效果如下图。

8、在背景图层上面新建一个图层,用椭圆选框工具拉一个椭圆选区并填充白色,然后选择菜单:选择 > 修改 > 收缩,数值自定,确定后按Ctrl + Alt + D 羽化10个像素后按Delete 删除。确定后复制一层,按Ctrl + T 稍微调整角度,然后再多复制几层组合成下面的效果。

9、拉入圆形选区,随意变化,添加图层蒙版,可以把不要的地方擦掉。然后多复制几个,再添加一些蝴蝶素材,效果如下图。

10、加入一些花的装饰,适当调整图层不透明度,效果如下图。

11、打开下图所示的人物素材,抠出来把衣服的颜色字体调一下,感觉跟整体搭配就行,效果如下图。


#p#副标题#e#
12、桃心的部分可以拉个渐变,如下图所示,然后添加个外发光,颜色设置为白色。
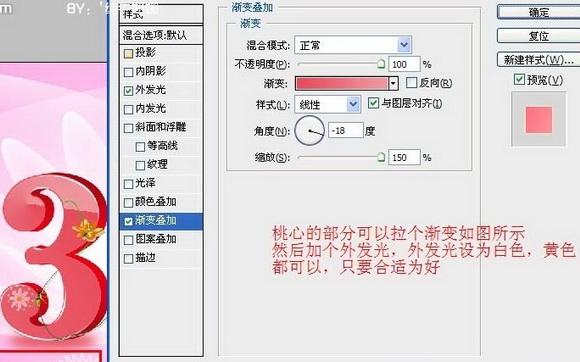
13、最后再添加一些其它装饰,完成最终效果。

最终效果:

#p#副标题#e#







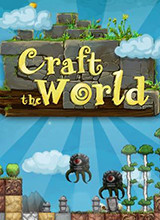





 受益匪浅,谢谢
受益匪浅,谢谢
 受益匪浅,谢谢
受益匪浅,谢谢

 相关攻略
相关攻略
 近期热点
近期热点
 最新攻略
最新攻略