魔棒工具是photoshop中提供的一种比较快捷的抠图工具,对于一些分界线比较明显的图像,通过魔棒工具可以很快速的将图像抠出,本实例“PS基础教程-魔棒工具的使用”将通过一个例子来讲解一下魔棒工具的使用。

效果图

原图
1、在photoshop中打开原图,这是一张很典型的图像,分界线较明显,这种情况下可以直接利用魔棒工具进行抠图。
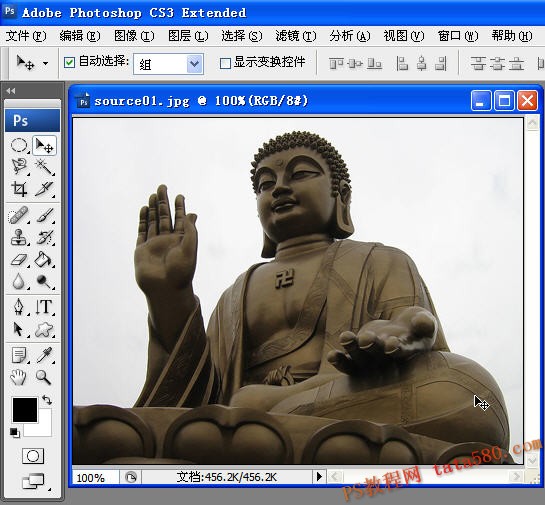
2、魔棒工具的最重要的属性是“容差”,容差就是魔棒在自动选取相似的选区时的近似程度,容差越大,被选取的区域将可能越大,所以适当的设置容差是很必要的。
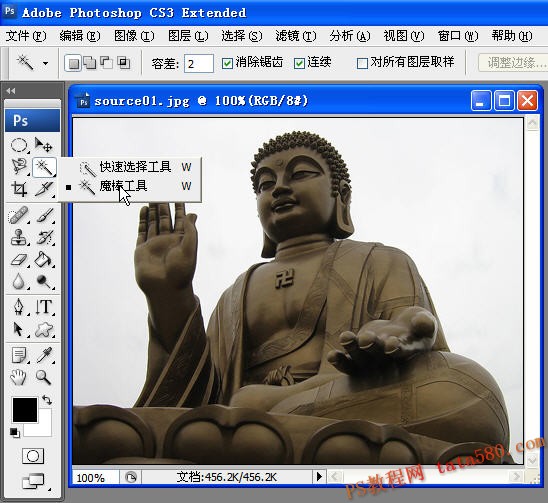
3、当把容差设置为1时,表示被选取的区域必需非常的接近,如下图,只能选取一小部分区域:
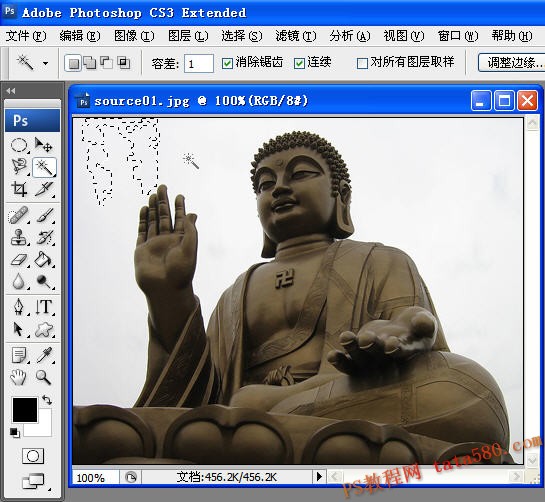
4、当把容差设置为10时,被选取的区域就明显扩大了,不过还是不能把佛像外的区域都选中:
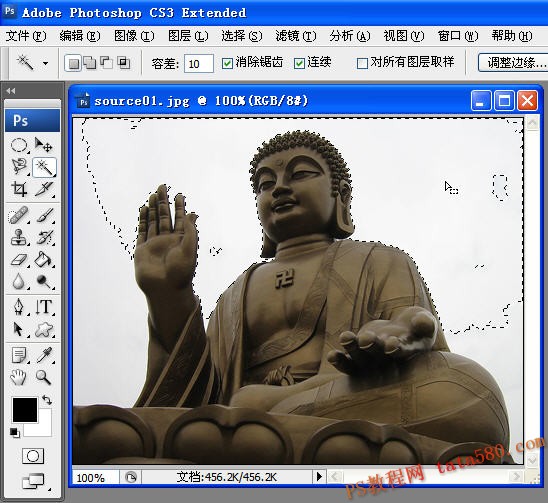
5、最后我们把容差设置为50,一下子就把除佛像外的区域一次性全部选中,而且还非常的工整:
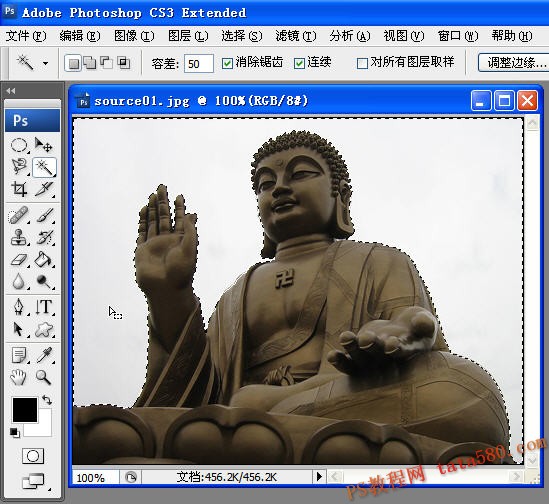
6、接下来介绍一下容差的另外四个属性,即“容差”左边的四个按钮,它们分别是“新选区”、“添加到新选区”、“从选区减去”、“与选区交叉”,我们先来看一下“新选区”,我们将容差重新设为10,选中新选区,在空白处单击一下,则选中了部分区域,如下图所示:
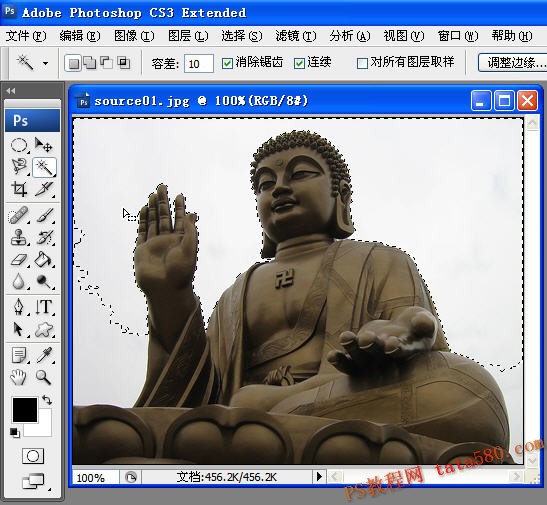
#p#副标题#e#
7、接着我们单击第二个按钮“添加到选区”,这时大家可能会发现,鼠标的指针变了,在原本魔棒的指针左下角多了一个“+”号,实际上已经很形象的说明了,本功能就是添加选区,即在原有的选区基础上添加上新选区的区域:
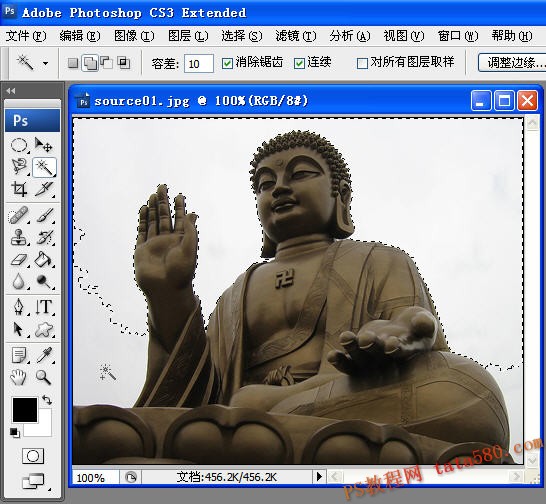
8、利用“新选区”多次单击不同的空白处,也可以将所有的空白选区都选中,就是麻烦一点:
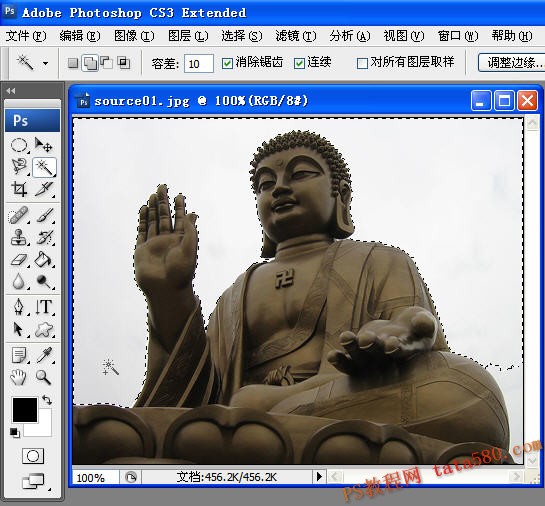
9、经过多次的添加新选区操作,虽然容差是10,但也最终将除佛像外的所有空白区域都选中。
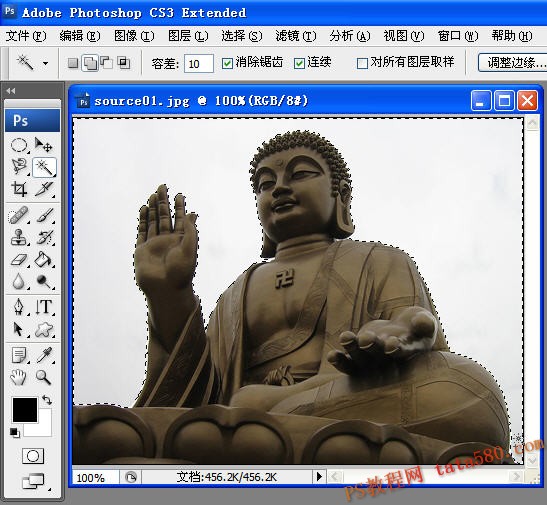
10、接下来说一下第三个按钮“从选区减去”,从字面上的意思大概就能知道,它的作用是从现有选区中减去本次操作选取的选区,在某些场合也会使用到,而最明显的特征就是鼠标的指针在左下角多出了一个“-”号,如下图所示:
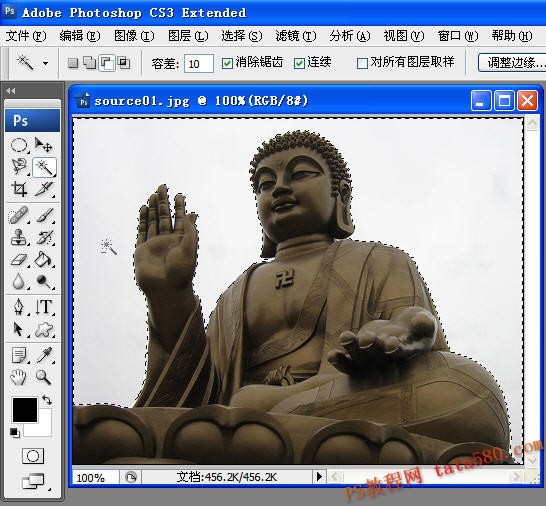
11、经过多次的“从选区中减去”操作,选区的范围变得越来越小,如下图所示:
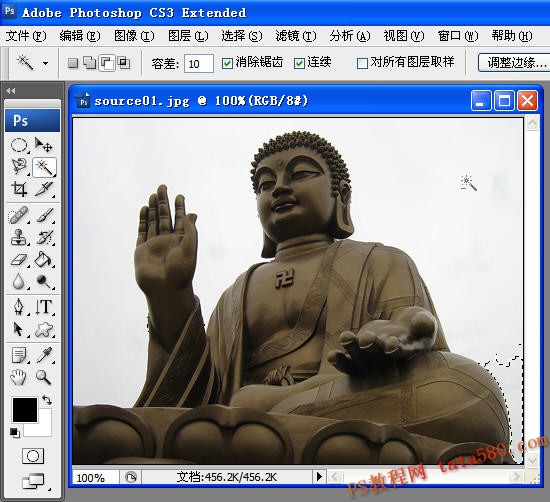
12、最后一个按钮“与选区交叉”,它的意思也很简单,就是本次操作所得的选区与原本的选区的公共交叉部分,即交集,虽然不常用到,但有时还是很有用的,光标的特征就是在左下角出现一个打叉的符号,如下图所示:
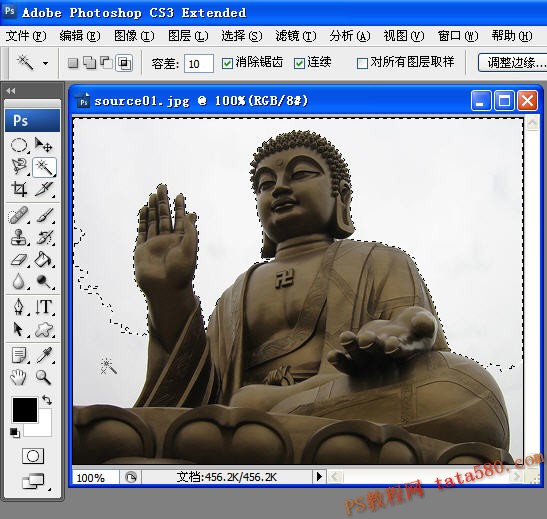
13、大家可以对比一下,上一张图的选区,加上这次“与选区交叉”操作后,只得到了很少的一部分选区,这就是交叉部分。
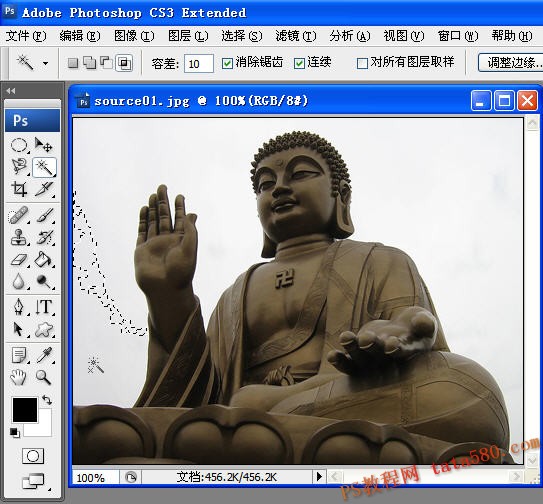
14、当然,对于本实例,最直接的办法就是将“容差”设大一些,如设为60,然后在空白处直接单击一下即可选中所有空白区域,又快又整齐,如下图所示:
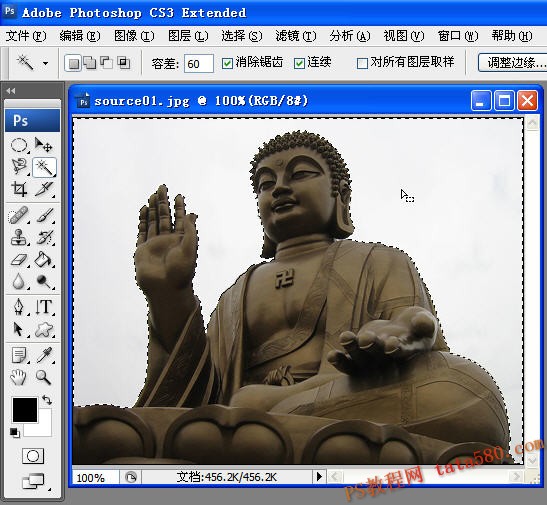
15、但我们真正想要的选区是佛像,这个好办,在选区范围内单击鼠标右键,在弹出的菜单中选择“选择反向”,哪下图所示:
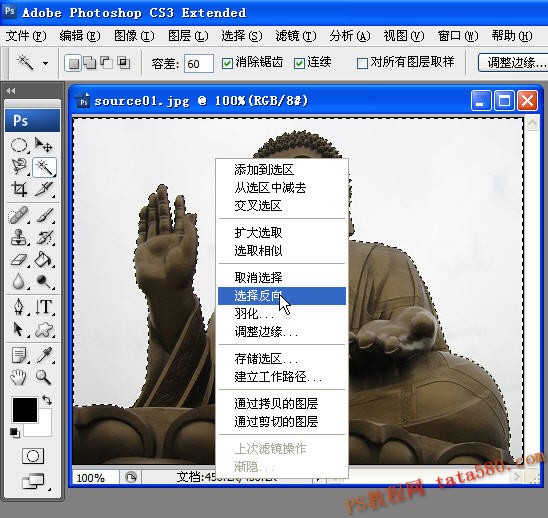
16、反向后,被选中的区域就正好是佛像了,如下图所示:
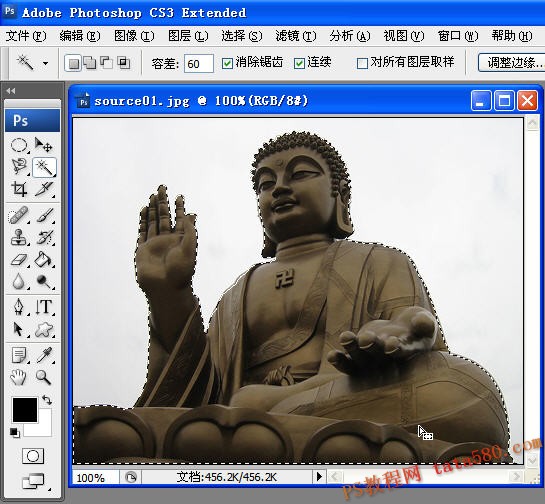
17、那么如何把佛像部分抠取出来呢?其实有很多方法,最简单的就是通过“图层->新建->通过拷贝的图层”将选中的部分复制成为一个新的图层,这样就不会破坏原有的图层。
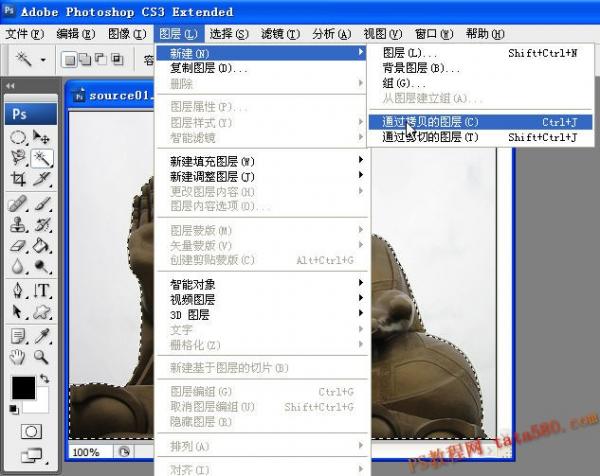
18、这时从图层里看就会发现多了个新的图层“图层1”,把背景图层前面的眼睛点掉,就呈现下图所示的效果,顺便说一下,在PS当中,透明不是用白色表示,因为透明与白色是两个概念,透明的意思是什么都没有,但电脑无法表示什么都没有,于是就是如下图产所示的灰白交替的画面代表透明:

#p#副标题#e#







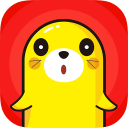

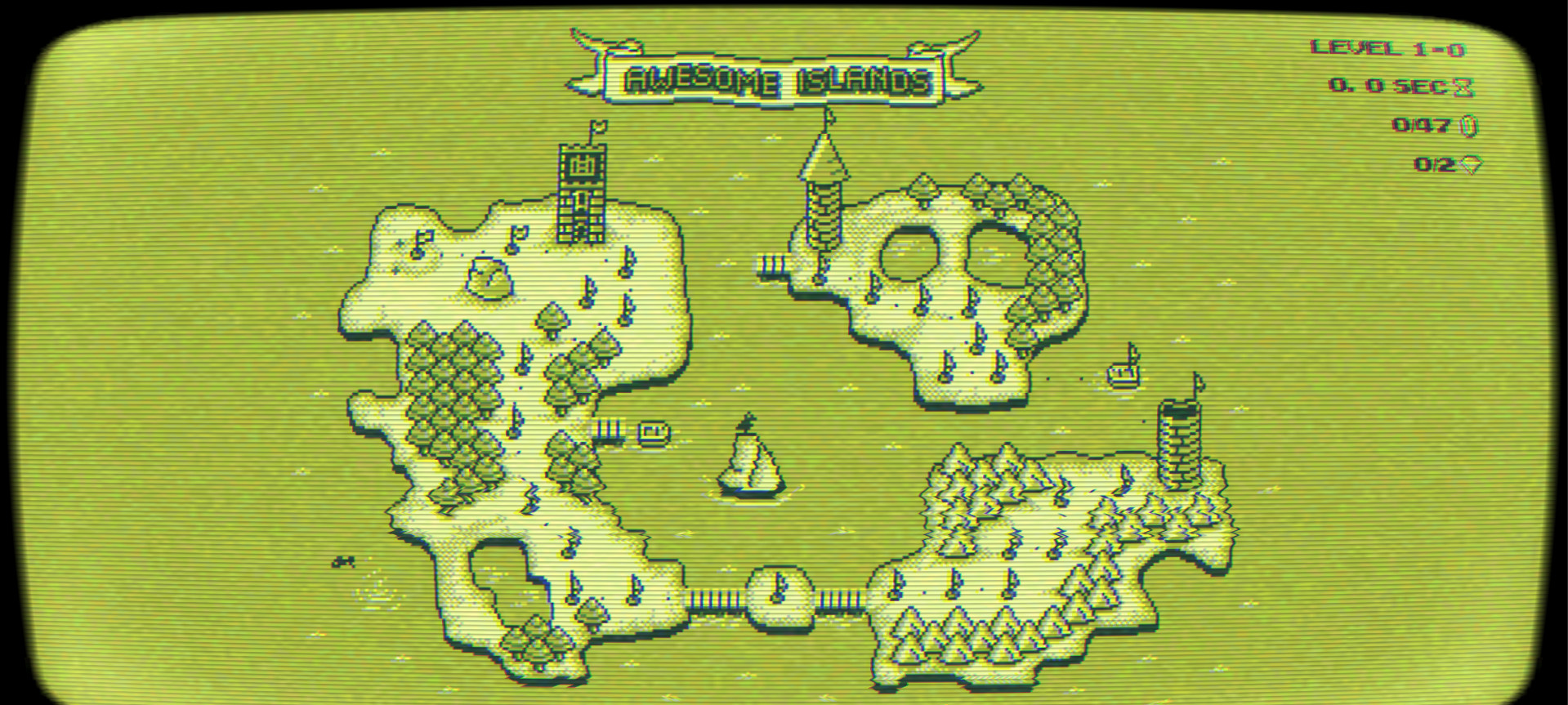



 相关攻略
相关攻略
 近期热点
近期热点
 最新攻略
最新攻略