在本文中我们将了解Photoshop图层样式中的混合选项,教程详细讲解了设置和效果。对PS初学者了解PS的图层样式有很大帮助。
层样式是Photoshop中制作图片效果的重要手段之一,层样式可以运用于一幅图片中除背景层以外的任意一个层。本节我们主要介绍层样式中的混合选项(Blending Options)的设置和效果。

层样式对话框左侧列出的选项最上方就是是“混合选项:默认”,如果你修改了右侧的选项,其标题将会变成“混合选项:自定义”。右侧的选项包括:
不透明度(Opacity)
这个选项的作用和层面板中的一样。在这里修改不透明度的值,层面板中的设置也会有相应的变化。这个选项会影响整个层的内容。

填充不透明度(Fill Opacity)
这个选项只会影响层本身的内容,不会影 响层的样式。因此调节这个选项可以将层调整为透明的,同时保留 层样式的效果。注意下图中,填充不透明度被设置为30%,只有图层的内容(一个颜色设置为R255,G0,B0的圆)受到了不透明度变小的影响,而该图层 层样式(投影)部分则没有受到影响。注意和上面“不透明度”的设置进行对照。在填充不透明度的调整滑杆下面有三个复选框,用来设置填充不透明度所影响的色 彩通道。
只混合(Blend If)
这是一个相当复杂的选项,通过调整这个滑动条可以让混合效果只作用于图片中的某个特定区域,你可以对每一个颜色通道进行进行不同的设置,如果要同时对三个通道进行设置,应当选择“Gray”。“只混合”功能可以用来进行高级颜色调整。
在“本图层”(This bar上)有两个滑块,比左侧滑块更暗或者比右侧滑块更亮的像素将不会显示出来。在“下一图层”(Underlying Layer)上也有两个滑块,但是作用和上面的恰恰相反, 图片上在左边滑块左侧的部分将不会被混合,相应的,亮度高于右侧滑块设定值的部分也不会被混合。如果当前层的图片和下面的层内容相同,进行这些调整可能不 会有有效果,不过有时候也会出现一些奇怪的效果。
下面通过一个实例介绍"只混合"的使用方法。调整前的效果图:

调整后的的效果图,图片中颜色较深的部分(红色部分)变






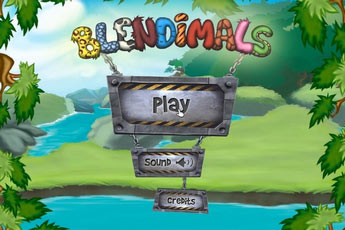





 相关攻略
相关攻略
 近期热点
近期热点
 最新攻略
最新攻略