为了让排版更加美观,在图片的周围加上一圈边框就会看上去更加整齐,但是一张一张的加又太花时间了,那我们来看看怎么利用photoshop来批量为图片添加边框吧!
打开ps软件,按下ctrl+o,打开一张图片,任意图片,只是为了建立一个动作。
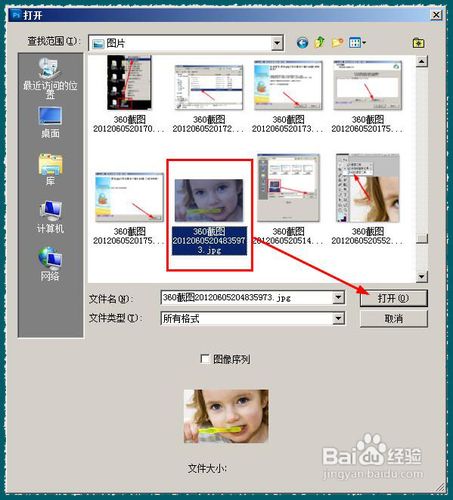
接着在动作面板,点击【添加动作】按钮
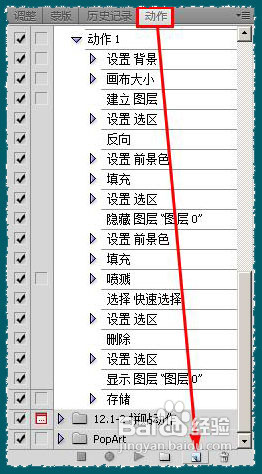
修改名称为:【添加边框,百度经验】,然后点击【记录】
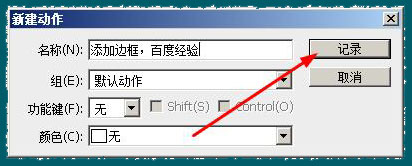
在图层面板双击刚打开的这个图片,使得背景转换为图层0
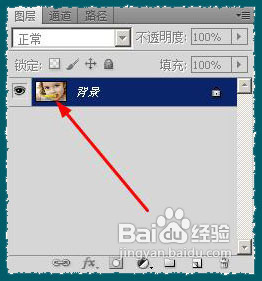
接着执行:图像--画布大小
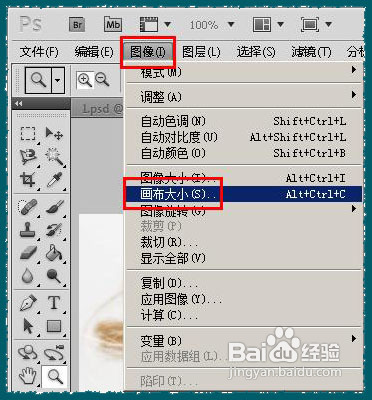
记得勾选【相对】,设置宽度和高度均为4毫米,然后点击确定按钮。
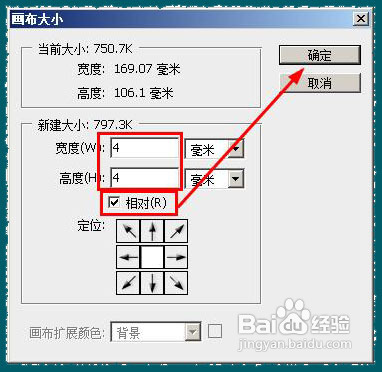
在图层面板,点击新建按钮,新建一个图层

接下来选中图层1,然后按住ctrl键,点击图层0 的缩略图,载入选区。

接下来在菜单栏执行:选择--反向
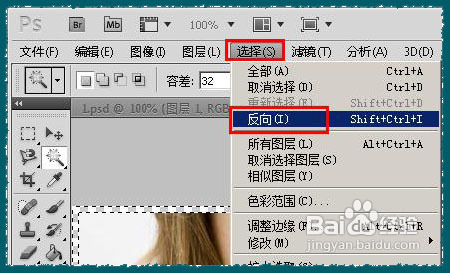
将选取填充为蓝色,如图所示
再在菜单栏执行:选择--反向

用油漆桶,将选取填充为白色,如图所示
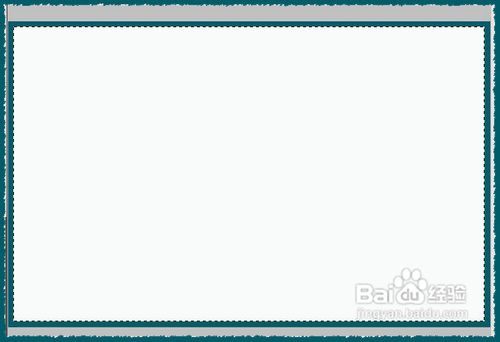
接着执行:滤镜--画笔描边--喷溅,添加一个喷溅效果的边框
选中工具栏上面的魔术棒工具,点击一下白色的区域,然后按下delete键删除白色

如图所示,这就是我们建立的边框
在菜单栏上执行:文件--存储为。将文件存放到一个合适的地方。注意,我们存放的位置会记录到动作里,这样执行批处理的时候,图片也会存放到该位置,一定要慎重选择该存放位置。

图片存放好以后,在动作面板,点击停止按钮

接下来在菜单栏执行:文件--自动--创建批处理程序
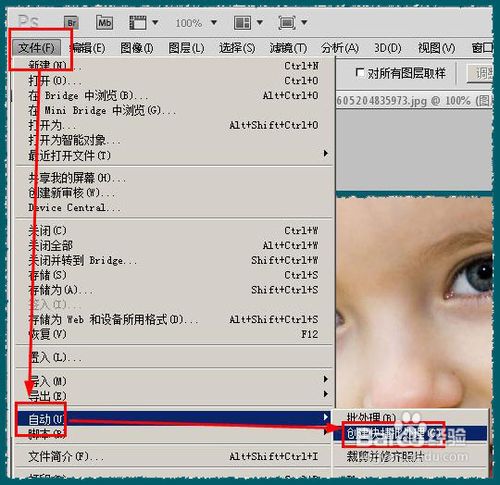
在打开的对话框中,我们点击【选择】,选择一个存放批处理程序的地方,然后点击确定按钮
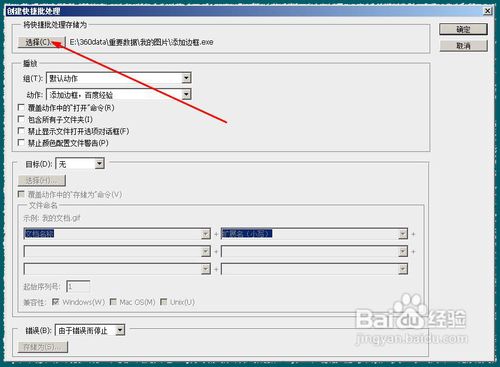
我们看到这个ps标志,将图片拖动到该ps图标就能自动的给图片添加边框,如果想要给多个图片添加边框,可以选中多个图片,然后一起拖动到该图标。
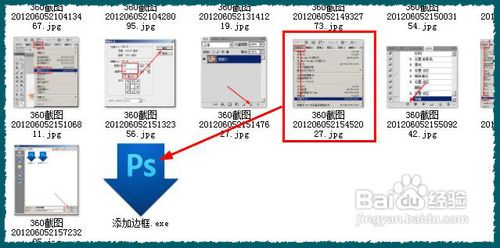












 相关攻略
相关攻略
 近期热点
近期热点
 最新攻略
最新攻略