文字由两部分构成,底层的巧克力及顶部的粉红色装饰层。每一部分都是用样式来设置纹理及质感,顶部图层还需用滤镜等把轮廓变形处理。最终效果

一、这儿我们先新建一个文件,大小是1280 x 720px,加上一个紫色的径向渐变。
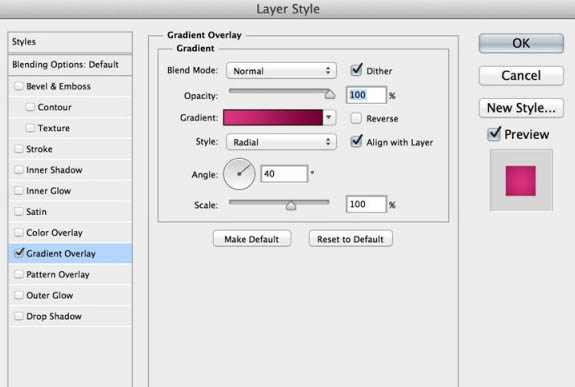
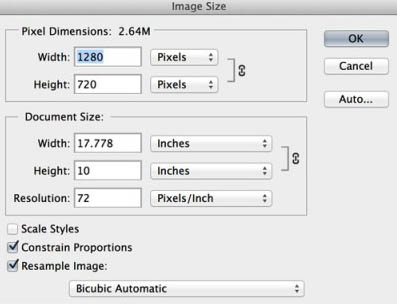
二、我们采用的是比较粗大的字体,这样可以更好地添加图层样式,在这儿我们采用了Bubble Boddy,打出「LOVE」的字样,填充颜色#2d1b07。

#p#副标题#e#
三、重点来咯,现在开始添加图层样式,制造奶油般的巧克力文字效果(设置参数之前先保存下图所示的纹理,用PS打开后,选择菜单:编辑 > 定义图案)。
![]()

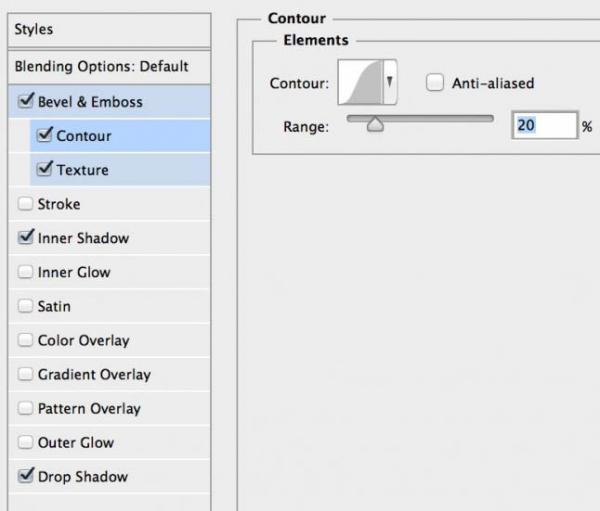
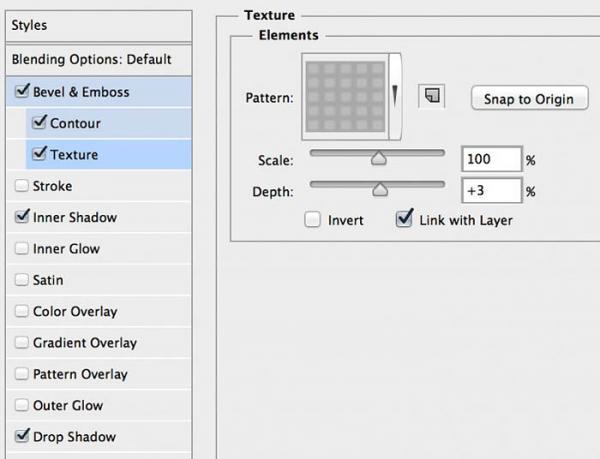

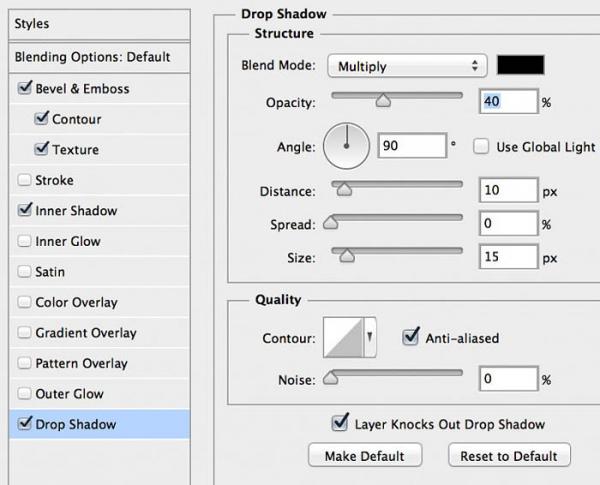
#p#副标题#e#
四、当你完成了以上的添加后,效果如下,如果不对,检查一下字体颜色和图层样式参数对不对。

五、巧克力样式的文字已经OK了,现在来给文字添加点奶油效果,先复制整个文字图层,然后右键,清除图层样式,填充颜色#dd4fa2。

六、利用矩形选框工具作出选区,如图。
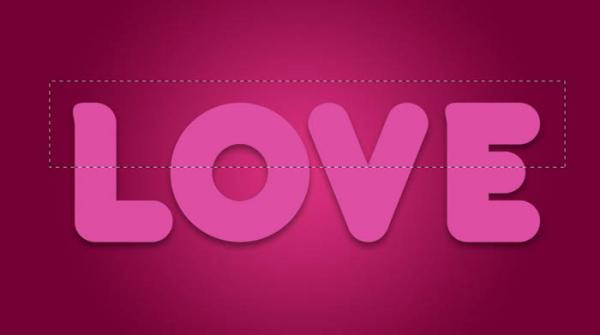
七、选框完成后,为这个图层添加蒙版。
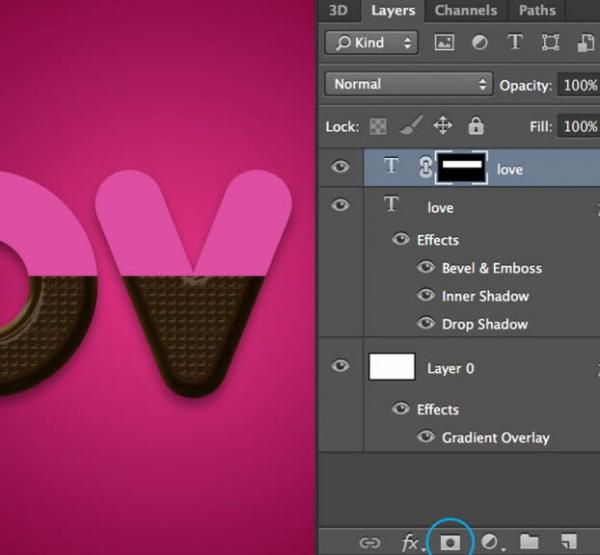
#p#副标题#e#
八、蒙版添加完毕,为文字添加滤镜效果,滤镜 > 扭曲 > 水波 ,制造荡漾效果。
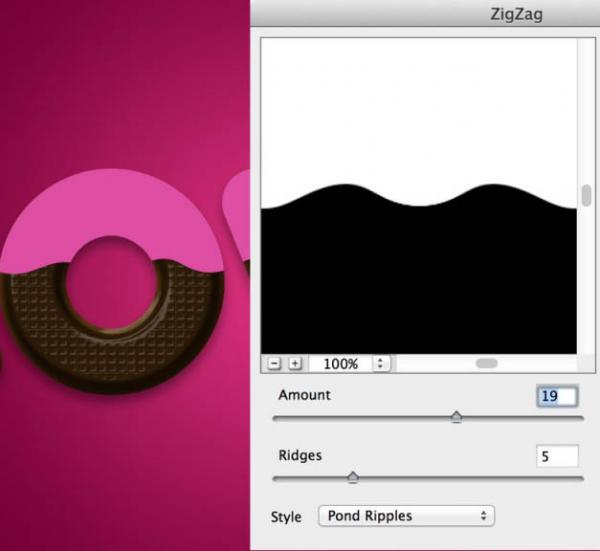
九、添加图层样式(同样把下图所示的纹理定义成图案)。
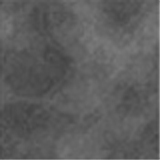
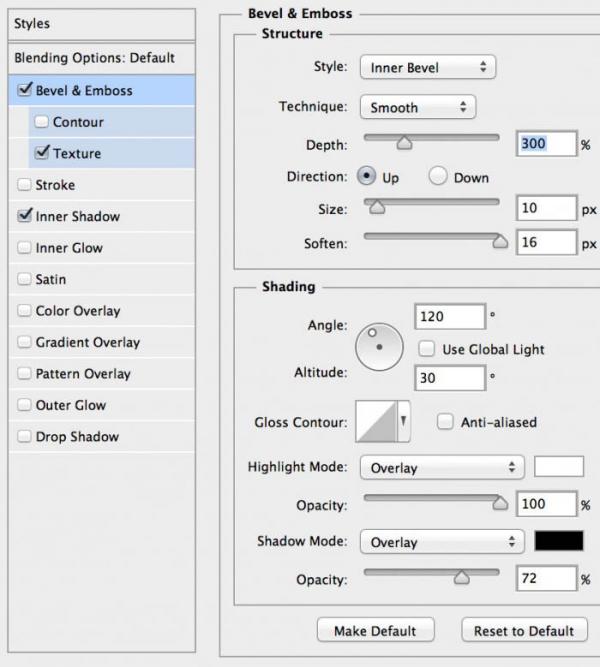
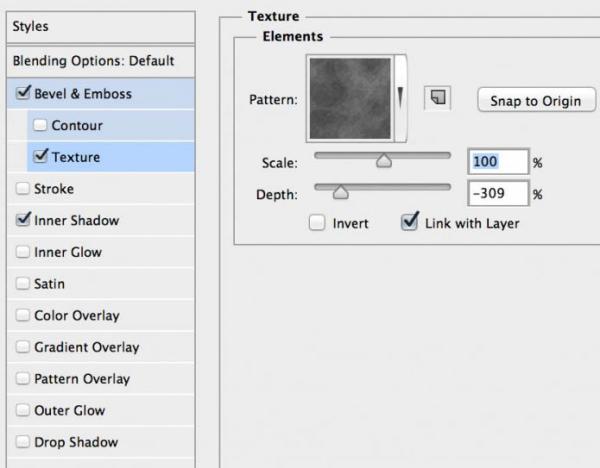

最终效果:

#p#副标题#e#




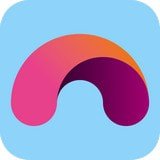



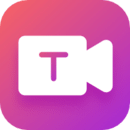
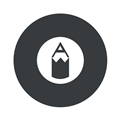
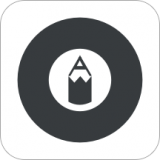

 相关攻略
相关攻略
 近期热点
近期热点
 最新攻略
最新攻略