通道磨皮思路不复杂:只需要在通道里面找出斑点精确选区,然后用曲线等提亮,就可以消除斑点。具体操作的时候可以用滤镜及其它工具加强斑点轮廓,这样得到选区就更精确。最终效果

原图

一、Photoshop打开照片,进入通道面板,复制绿色通道。
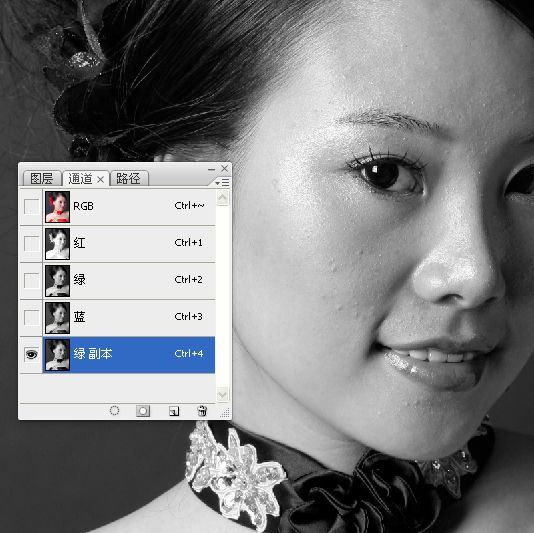
二、在绿色通道副本上执行滤镜/其它/高反差保留命令。

#p#副标题#e#
三、执行图像/计算命令。
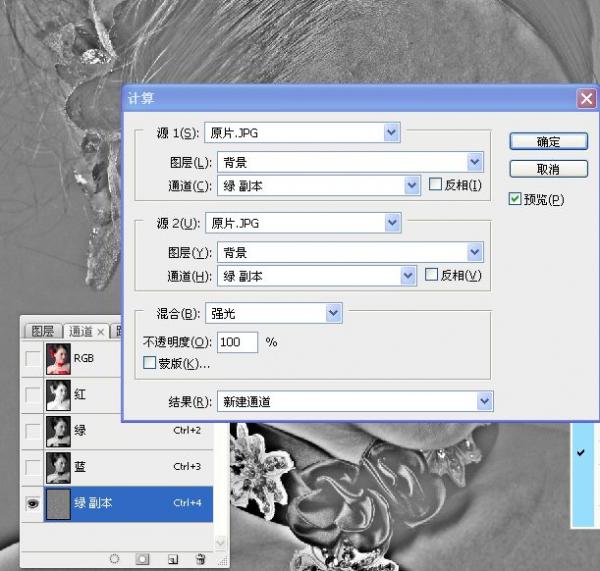
四、将上个动作重复计算三次,得到ALPHA3通道。
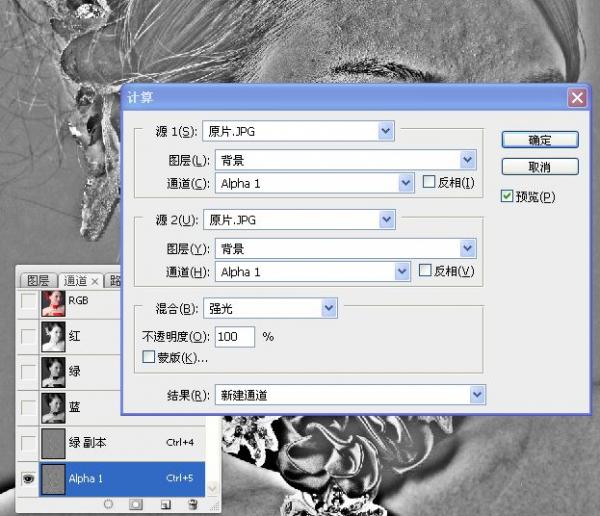
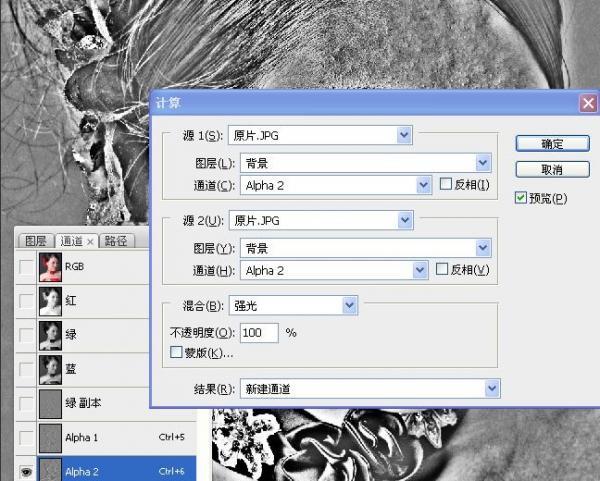
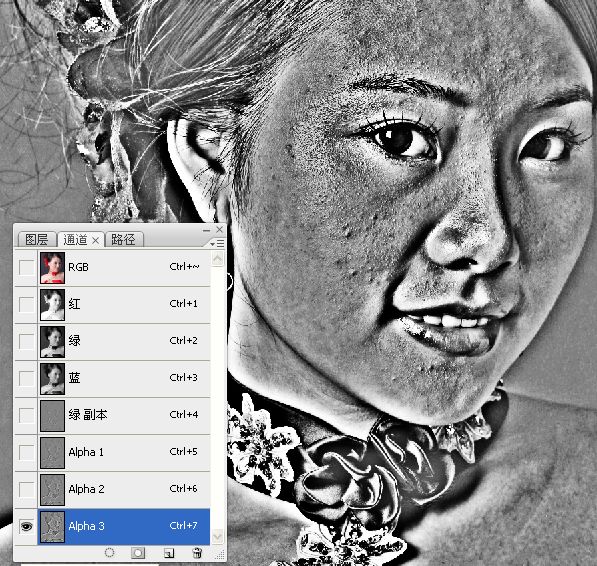
#p#副标题#e#
五、按住CTRL键的同时点击ALPHA3通道,取得选区,接着将选区反选。


六、反选后,返回到图层面板,并将选区隐藏(CTRL+H)。用曲线调整图像。

七、选取右边人脸暗部,适适当习化,并用曲线提亮。

#p#副标题#e#


八、合并图层,用污点修复画笔修饰人脸上大的粉刺。


#p#副标题#e#
九、合并图层,转到LAB模式,并在明度通道USM锐化。
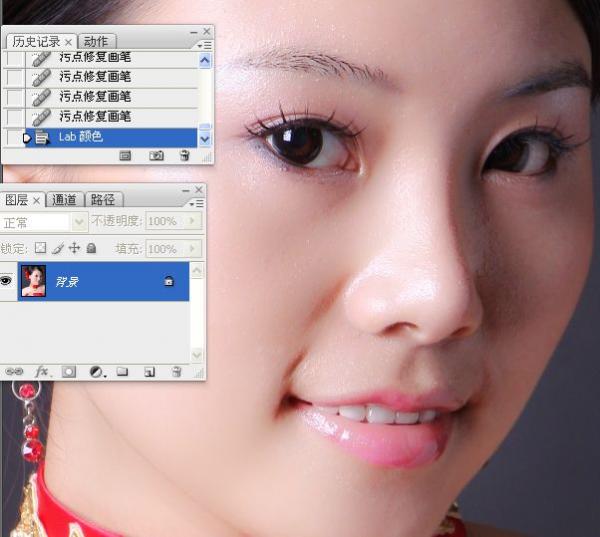


十、转回到RGB模式。

最终效果:

以上是Photoshop通道快速技巧:给人像照片磨皮美白处理的全部内容,希望对大家有所帮助,感谢您对2345软件大全的支持,更多软件教程请关注2345软件大全。
#p#副标题#e#




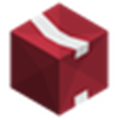




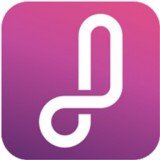


 相关攻略
相关攻略
 近期热点
近期热点
 最新攻略
最新攻略