素材图片主色比较暗,比较适合褐色效果。调色的时候可以先给图片增加一点中性色,然后把暗部颜色转为褐色,高光部分增加一点补色即可。


一、打开素材图片,创建可选颜色调整图层,对绿、中性,黑进行调整,参数设置如图1 - 3,效果如图4。这一步给图片增加绿色,并把暗部颜色加深。
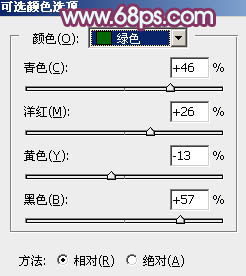
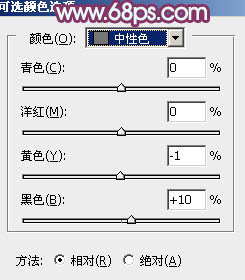

二、创建色相/饱和度调整图层,对黄色进行调整,参数及效果如下图。这一步同样给图片增加绿色。
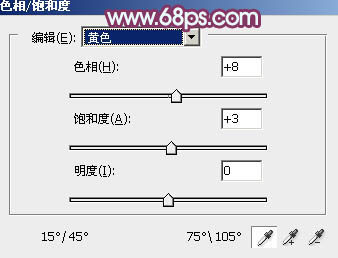
三、创建曲线调整图层,对RGB、红、绿,蓝通道进行调整,参数及效果如下图。这一步主要给图片暗部增加蓝红色。
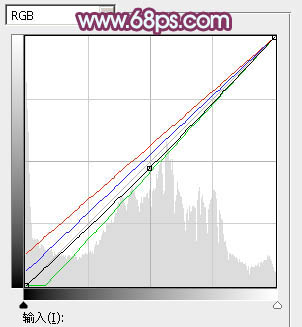
四、创建可选颜色调整图层,对黄、绿、白、中性,黑进行调整,参数设置如图9 - 13,效果如图14。这一步主要给图片暗部增加红色。
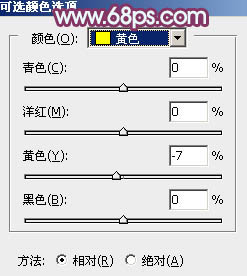
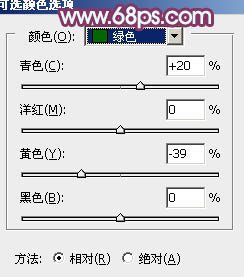
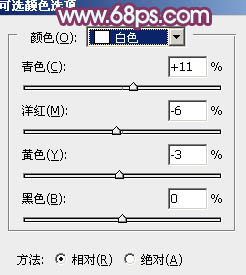
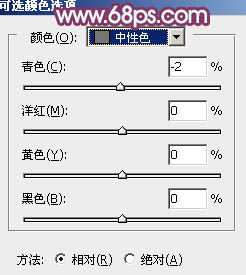
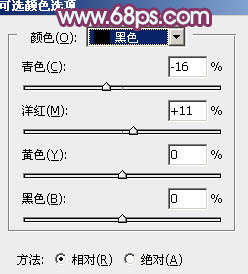
五、新建一个图层,按字母键“D”把前,背景颜色恢复到默认的黑白。选择菜单:滤镜 > 渲染 > 云彩,确定后把混合模式改为“滤色”,不透明度改为:50%,添加图层蒙版,用黑色画笔把左下角及人物脸部擦出来,如下图。
六、创建可选颜色调整图层,对红、黄、绿,白进行调整,参数设置如图16 - 19,效果如图20。这一步主要给图片高光部分增加淡蓝色。
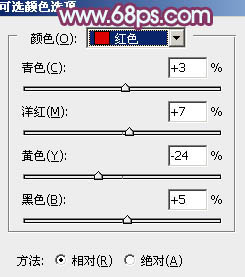
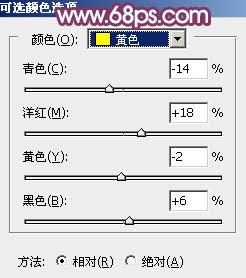
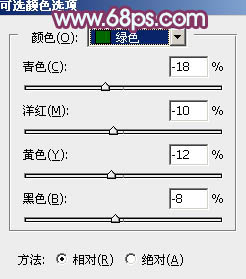
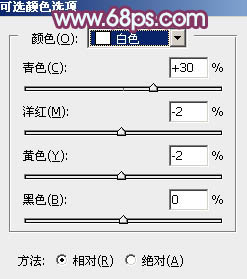
七、创建色彩平衡调整图层,对阴影,高光进行调整,参数及效果如下图。这一步加强图片暗部及高光颜色。
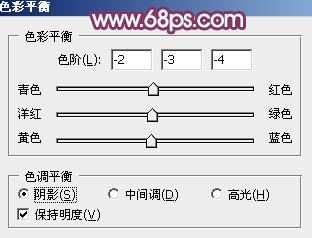
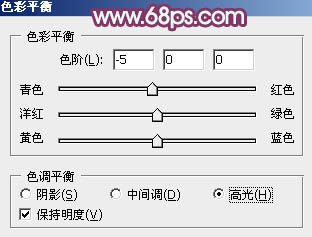
八、创建可选颜色调整图层,对红、洋红,白进行调整,参数设置如图24 - 26,效果如图27。这一步给图片增加红色,同时减少图片中的洋红色。
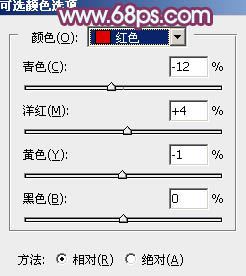
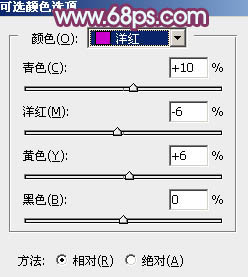
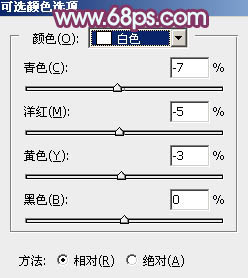
九、新建一个图层,混合模式改为“滤色”,把前景色设置为青色:#C0D1D0,用画笔把右上角部分涂上高光。
十、按Ctrl + J 把当前图层复制一层,效果如下图。
十一、按住Ctrl键点击当前图层缩略图调出选区,然后创建色彩平衡调整图层,对高光进行调整,参数设置如图下图。这一步给图片右上角部分增加蓝色。
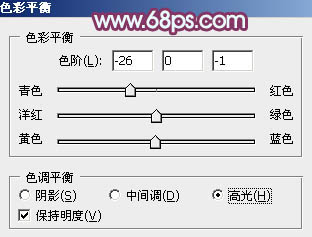
十二、创建可选颜色调整图层,对红、黄、白、中性,黑进行调整,参数设置如图32 - 36,效果如图37。这一步主要把红色及暗部颜色加深一点。
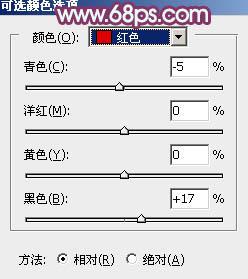
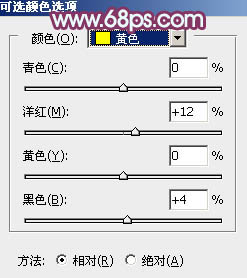



十三、创建色彩平衡调整图层,对阴影,高光进行调整,参数及效果如下图。这一步给图片高光部分增加淡蓝色。
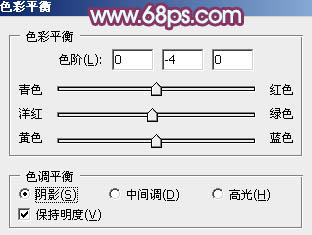
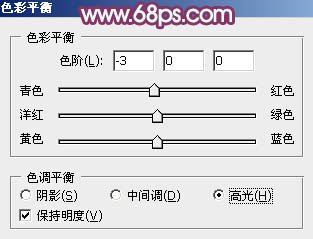
十四、新建一个图层,按Ctrl + Alt + Shift + E 盖印图层,简单给人物磨一下皮,再用模糊工具把较远的背景模糊处理。然后微调一下人物肤色,效果如下图。
最后微调一下高光颜色,再把整体柔化处理,完成最终效果。


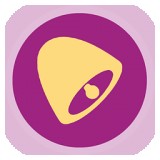




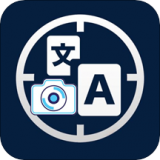








 相关攻略
相关攻略
 近期热点
近期热点
 最新攻略
最新攻略