1、首先新建一个2*2的图片,如图所示。
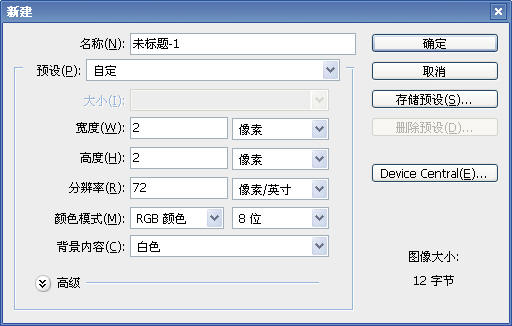
2、使用缩放工具放大图片,然后使用铅笔工具填充下图所示的效果。

3、在菜单栏中选择,编辑定义图案,设置自定义图案,如图所示。
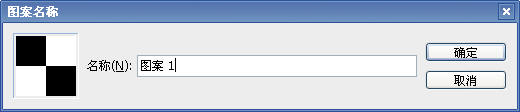
4、打开素材图片,双击图层面板中的背景图层,把背景图层变为普通图层,得到图层0,如图所示。
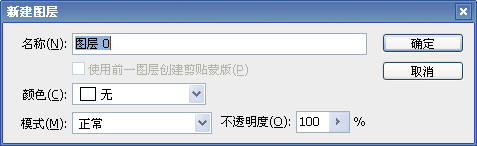
5、新建图层1,并把图层1移到图层0的下方,如图所示。

6、选择油漆桶工具,在属性栏中设置前面自定义的图案,并填充到图层1中,取消图层0的眼睛,如图所示。
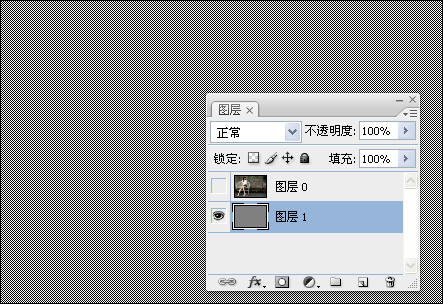
7、在图层1上输入文字,如图所示。

8、删格化文字图层,然后按着Ctrl键单击文字图层,载入选区,如图所示。
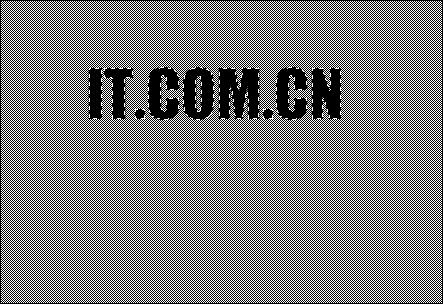
9、打开路径面板,单击从选区生成工作路径按钮,把选区变为路径,如图所示。
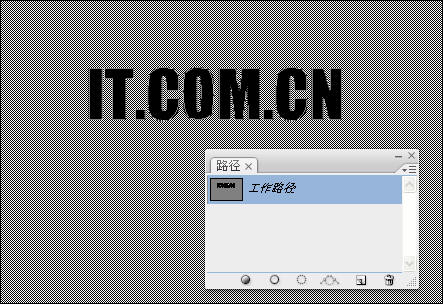
10、删除文字图层,选择图层1,然后单击图层面板中的创建新的填充或调整图层按钮,选择“反相”,如图所示。
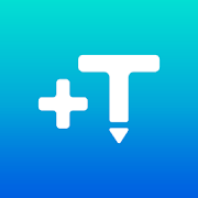




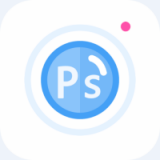





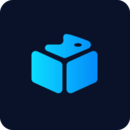
 相关攻略
相关攻略
 近期热点
近期热点
 最新攻略
最新攻略