首先打开图片发现,这张图的头发真的挺复杂的。

首先点击快速蒙板
Photoshop给人像抠头发的详细教程" border="0" alt="Photoshop给人像抠头发的详细教程" src="http://img2.runjiapp.com/duoteimg/zixunImg/local/2014/12/01/14174238568455.jpg" width="179" height="140"/>
然后按【B】 对着图片点击右键 选择笔头。 (画笔选择不透明度100% 流量100%)

然后像下图一样画
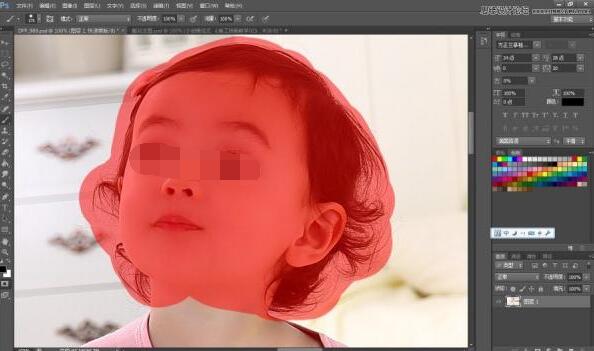
画完后再点击一下那个【快速蒙板】就会出现选区。 然后按快捷键 ctrl+shift+i 反选。然后按快捷键【M】。 (M是矩形选区 当然你也可以按L) 然后按鼠标【右键】 然后找到【调整边缘】 如图:
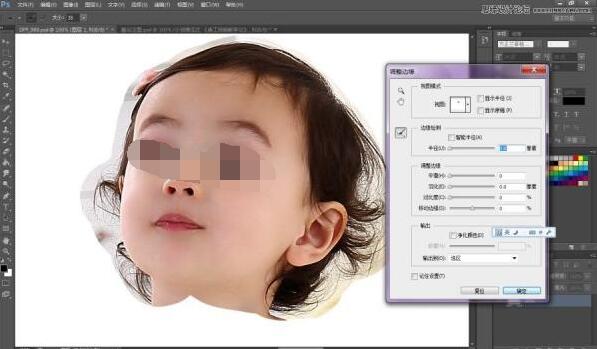
设置如下: 视图选择【黑底】 输出到选择【新建带有图层的蒙板图层】。然后顺便点击【记住设置】
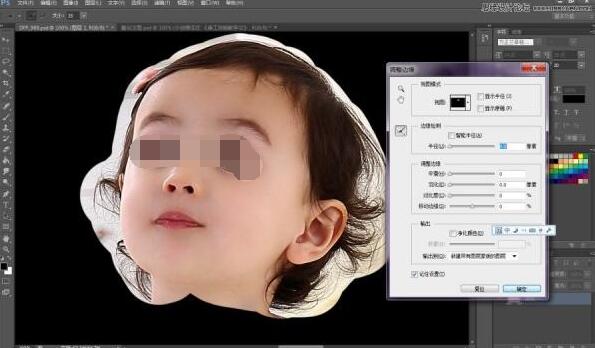
然后点击如下图的那个按钮,鼠标就会变成像画笔一样。这个叫【调整半径工具】
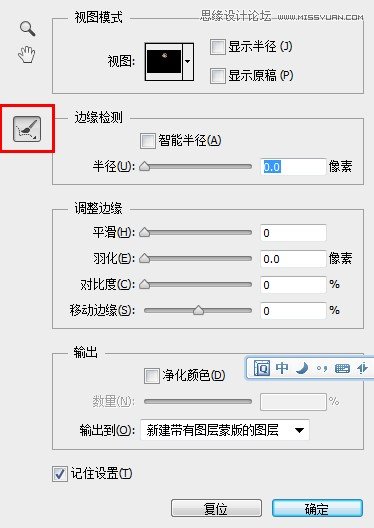
用【调整半径工具】在头发跟背景的地方慢慢涂。你就会惊奇的发现头发一点一点的扣下来了。
涂完后点击确定,就会出现一个新建蒙板了。放上白底看看效果。
然后把下面的图层都隐藏掉,只留下那个图层1副本(就是空白背景的图层 也就是你刚刚抠出来的那个图 也就是有个黑色蒙板的那个图层)
在最上面新建一个空白图层,按 CTRL+ALT+SHIFT+E 就会出现一张没蒙板的扣好图的图层。
最后,你把他的身体用钢笔工具扣出来,再把这个头(图层3)跟身体合并就可以了。
以上是Photoshop给人像抠头发的详细教程的全部内容,希望对大家有所帮助,感谢您对2345软件大全的支持,更多
软件教程请关注2345软件大全。











![《Linux宝典2010版》Linux详细教程[PDF]](http://img4.runjiapp.com/duoteimg/images/soft/no_thumb_show.png)
 相关攻略
相关攻略
 近期热点
近期热点
 最新攻略
最新攻略