我们都知道,PS里面抠图是新手觉得最难的了,其实抠图很简单的,抠图的方法也不只一种,我们抠图时需要先观察图片适合用哪一种方法,今天我们就来练习下如何利用反相来快速抠图。
方法/步骤
首先我们将需要抠的图打开,然后进行观察,下面这幅图的树树颜色看起来比较一致,我们就利用反相来进行抠图操作。
接下来我们就开始抠图了,首先创建反相调整图层,就会得到如下图形,这样看起来树枝与天空的颜色就比较好区别开了。

现在我们进行第2步操作,新建通道混合器调整层,将里面的单色选上,进行调整,这样做的目的就是使天空和树林的色调更加明显。

接下面就是将色调的差异进行强化一下,新建色阶调整层进行调整,如图:

现在就将高光选区选中(快捷键Alt+Ctrl+2),选择后点击素材图层添加蒙版。然后将其他所有图层隐藏。
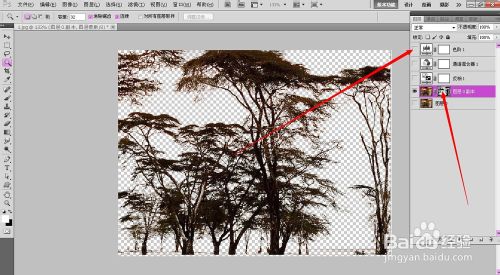
最后随便换一个背景看一下效果。
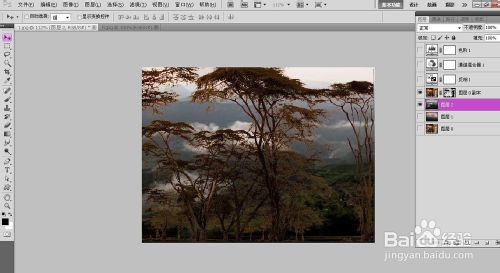
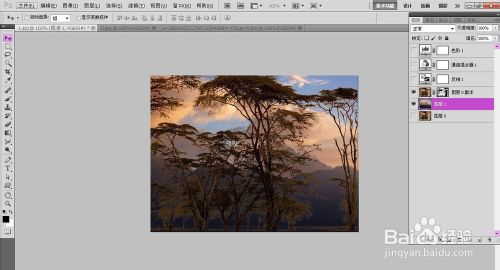
以上是PS中如何利用反相快速抠图的全部内容,希望对大家有所帮助,感谢您对2345软件大全的支持,更多软件教程请关注2345软件大全。




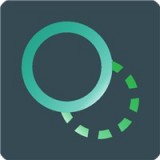







 相关攻略
相关攻略
 近期热点
近期热点
 最新攻略
最新攻略