用画笔来制作光斑是非常快的,只需要在画笔预设中设置好一些参数;然后在画布上涂抹就可以得到初步的光斑,后期通过调整画笔大小、不透明度、颜色等得到更有层次的光斑;局部光斑还可以用滤镜模糊处理,并用图层样式加发光等,得到更为梦幻的效果。
最终效果

1、新建大小自定的画布,背景填充黑色。新建图层,点击画笔并打开画笔面板,调整大小、间距、抖动、散布等数值(数值不是固定的,以自己喜好调整),画笔的透明度先调成100就好了。
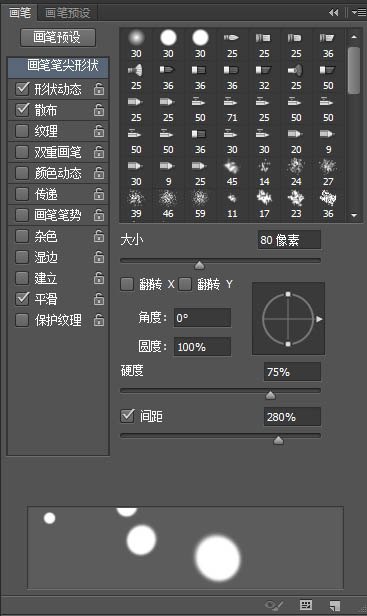
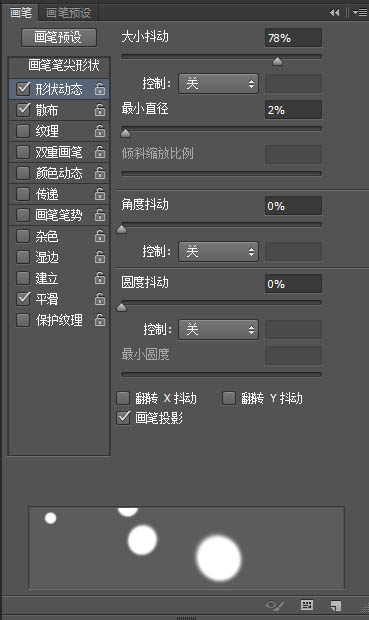
2、新建一个图层,用画笔连续划几下,变成这个样子。
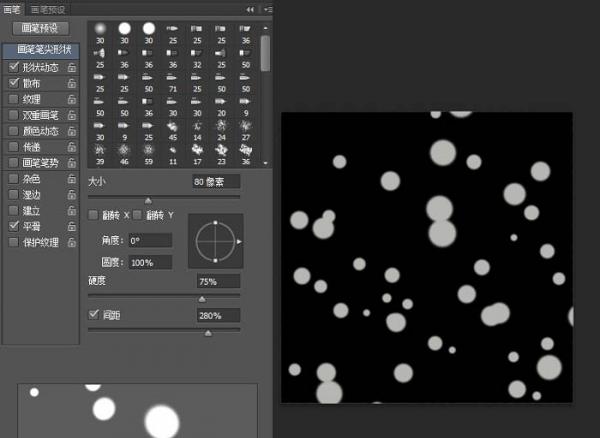
3、然后再将图层转为智能对象(在当前图层上用鼠标点击右键正数第五个),转为智能对象后(你也可以不转为智能对象,没关系的)再点击滤镜-模糊-高斯模糊。

4、新建一个图层,将画笔调大一点,在你刚刚新建的图层上划几下。

5、再新建一个图层,将画笔的大小调大,其他的调小一些,然后在图层上点几下。

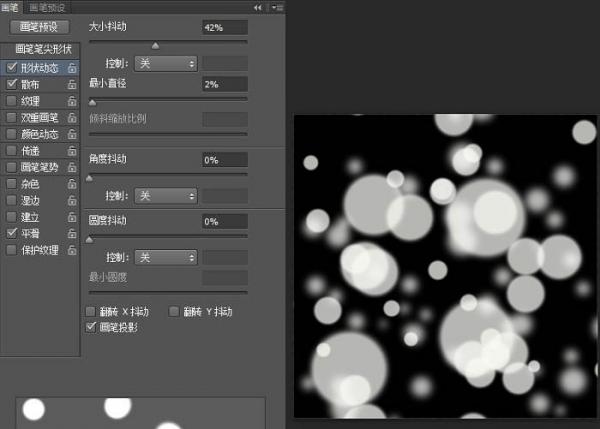
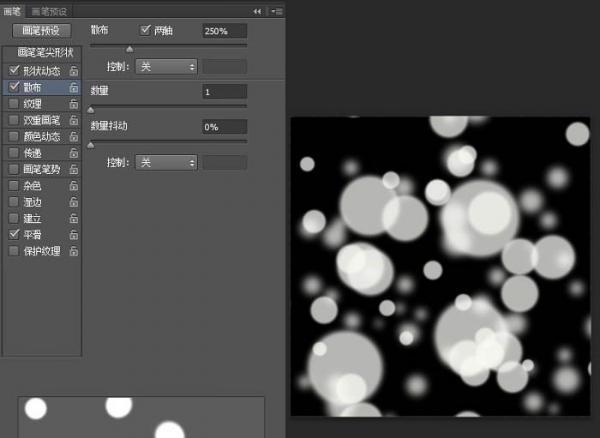
6、给图层添加外发光,让它看起来虚幻一些。

最终效果:

以上是ps教程:如何用画笔滤镜快速制作梦幻光斑背景的全部内容,希望对大家有所帮助,感谢您对2345软件大全的支持,更多软件教程请关注2345软件大全。




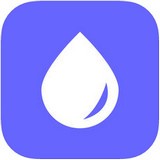







 相关攻略
相关攻略
 近期热点
近期热点
 最新攻略
最新攻略