分享一种PS抠字教程: 使用图层混合模式进行抠字。
下面截图,上面是原图,下面是将字抠出来放在其它的背景之上的效果。
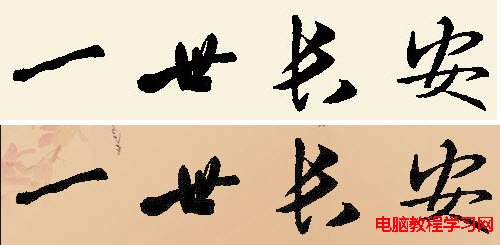
PS抠字教程步骤如下:
1.在photoshop里面打开原始文字素材图像。
2.单击“通道”面板,分别单击红、绿、蓝通道。
思路:选择对比通道(什么是对比通道,就是你需要的部分和不需要的部分黑白对比比较明显),OK,红色通道最佳。
按住红色通道不动,拖到新建图层上面,创建一个副本,(因为不能破坏了原通道)如图:
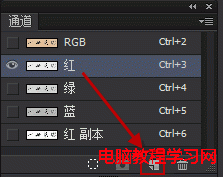
3.在本文的案例来说,字已经是黑色,而不需要的背景部分已经是白色,因此几乎不需要做其他调整。
拓展:如果需要的部分和不需要的部分黑白对比不明显,那么就需要使用色阶等命令做调整,达到对比明显即可。
4.按住CTRL键,单击“红副本”通道,载入选区,复制。
5.回到图层面板,新建图层1,按下CTRL+V,将抠出来的汉字粘贴到图层里面。
6.导入一张素材图像作为PS抠字之后的背景,放在图层1(即文字图层的下面),可以预览效果。

此篇ps抠字教程就到此结束了。希望大家以后遇到ps如何抠字之类的问题,有所借鉴和思考。
以上是 ps抠取文字教程:使用图层混合模式进行抠字的全部内容,希望对大家有所帮助,感谢您对2345软件大全的支持,更多软件教程
请关注2345软件大全。











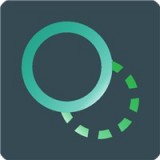
 相关攻略
相关攻略
 近期热点
近期热点
 最新攻略
最新攻略