Photoshop中怎样抠出烟雾 ps烟雾抠图大法!今天,小编为大家分享一个PS烟雾抠图实例教程,下面提供有素材和具体的PS方法,PS学习者不妨一起来试试吧。
一、首先打开两个文件,如下图,使用移动工具,再按住shift将烟雾图像拖到人物文档中。

二、打开“图层样式”(双击图层缩略图)设置混合模式为“滤色”,然后按住Alt键单击本图层中的黑色滑块,将它分开,再将右半边滑块向左侧拖动,使烟雾呈现透明效果。

三、效果如下

四、单击“图层面板”中的“添加图层面板”按钮,为烟雾图层添加图层蒙板,
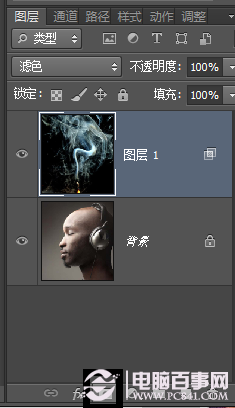
五、使用柔角画笔工具在烟雾的边缘抹涂黑色,将烟雾适当隐藏(适当修改透明度)
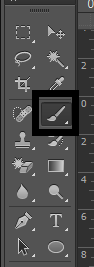
七、保存看效果图。
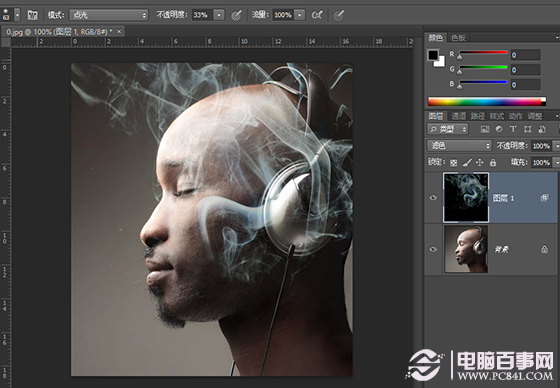
以上是Photoshop中怎样抠出烟雾 ps烟雾抠图大法的全部内容,希望对大家有所帮助,感谢您对2345软件大全的支持,更多软件教程请关注2345软件大全。








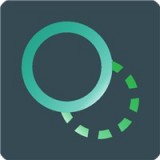



 相关攻略
相关攻略
 近期热点
近期热点
 最新攻略
最新攻略