如何用ps做出耶稣光效果?耶稣光就是光线突破云层洒向大地的美丽效果。下图,左边是原始影像,由于乌云密布,所以画面的张力比较弱一点,只透出一点薄云层的亮区,但我们可以靠一点后期,营造一点丁达尔现象(俗称耶稣光)来加强氛围。

1. 首先在PS下,增加一个空白的图层命名为”高光”,打开笔刷(B),笔刷颜色为白色,流量跟不透明度都设为100%

2. 开始用笔刷在高光图层对应图片中间略偏左上的亮区开始不规则点上白色 (技巧:靠近光源的点较小较密,远离光源的点较大较疏)

3. 滤镜-模糊-放射状模糊 ,由于模糊的是“高光”这个图层,所以底图并不受影响(技巧:选择缩放,总量调到最大,角度必须要合乎画面需求,要合乎逻辑 )
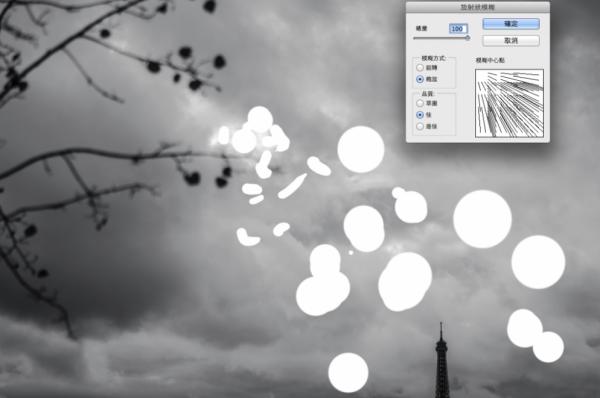
4. 一次模糊后效果,通常太过明显不自然,所以我们通常重复模糊步骤两三次

5. 三次模糊后的效果,恭喜你,已经成功一大半,是不是很简单?

6. 由于模糊后会有一些高光线条跑到光源以上的阴暗云层区域,不太自然,所以我们可以增加一个白色蒙版,用黑色笔刷把不想要的区域遮住
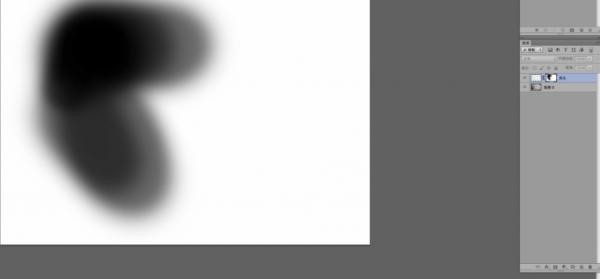
7. 由于光源处的亮度不是那么足够,所以我们再增加一个图层命名为”光源”,用白色笔刷在几个云层较薄的区域涂些白色,然后将混和模式改为”柔光” 可以温和的加强高光区的亮度
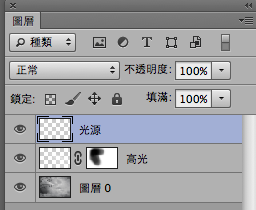

在光源处涂满白色,混和模式改为柔光
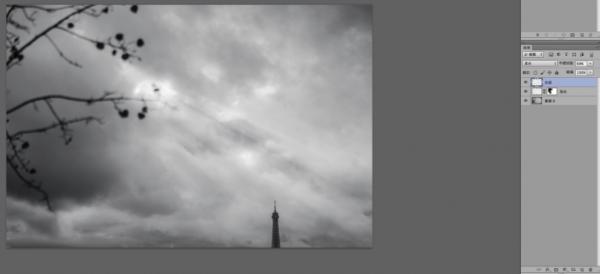
最后,稍微调整一下曲线,让亮处更亮,暗处更暗一点(增加对比),完成~ 是不是很简单^^

最后,再分享两个提醒:
1. 光源方向跟颜色要合乎当下环境逻辑
2.把后期上去的光源图层透明度设定的比你当下感觉合适的值再低一点。
以上是如何用ps做出耶稣光效果的全部内容,希望对大家有所帮助,感谢您对2345软件大全的支持,更多软件教程请关注2345软件大全。