这两天网上较为盛行手机制作水滴,那对于我们专业的PS来说,如何制作逼真的水滴呢?
效果图:

新建个700*700的画布
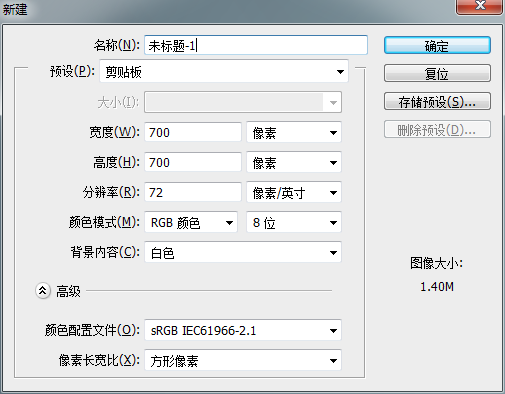
点击工具栏中的渐变工具,设置参数如下

设置完后按住Shift键对着右边边缘中心处往右拉动

用钢笔工具勾画出下面水滴的轮廓
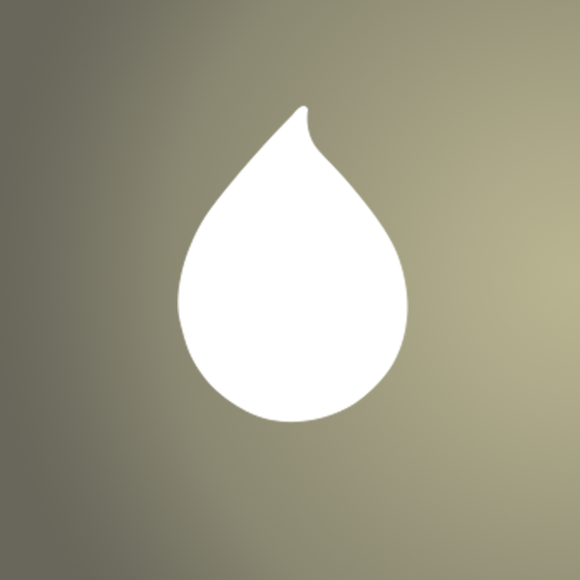
把图层填充减至3%
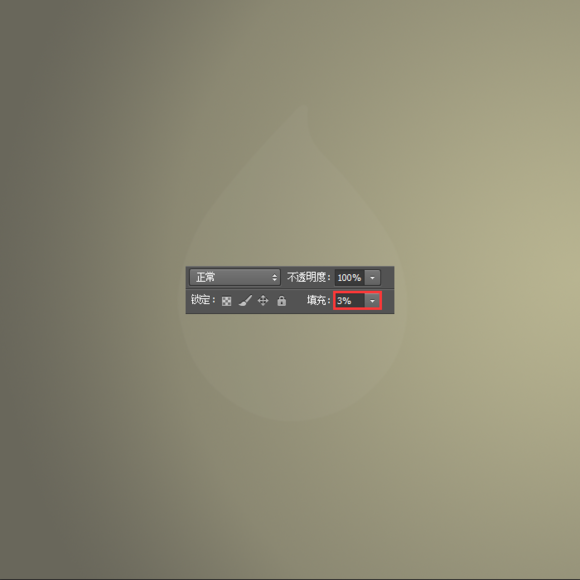
设置图层样式


新建图层执行剪贴蒙版(Ctrl+Alt+G)
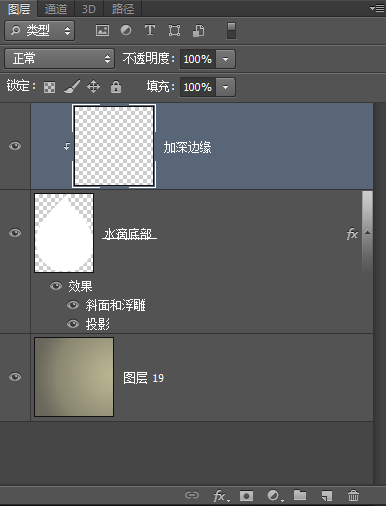
选择画笔,设置参数如下
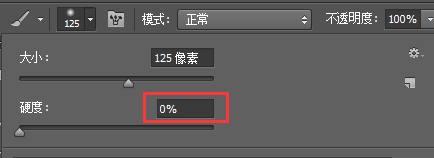
设置完后沿着边缘涂抹,给出一点暗角
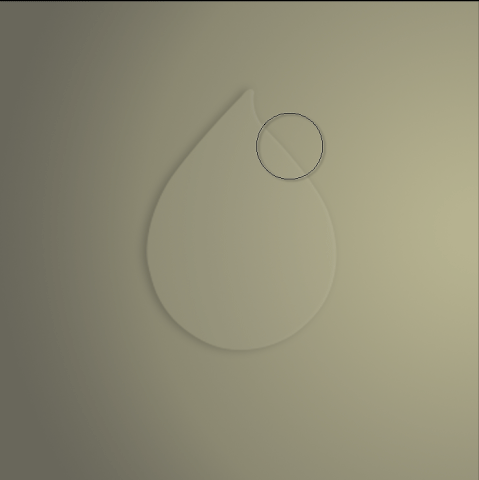
再设置图层样式
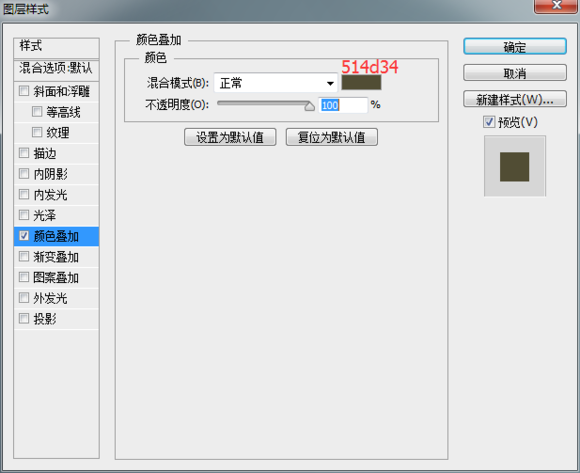
用钢笔勾出大概路径,画笔设置大小在8像素左右,硬度100%,右键点击描边
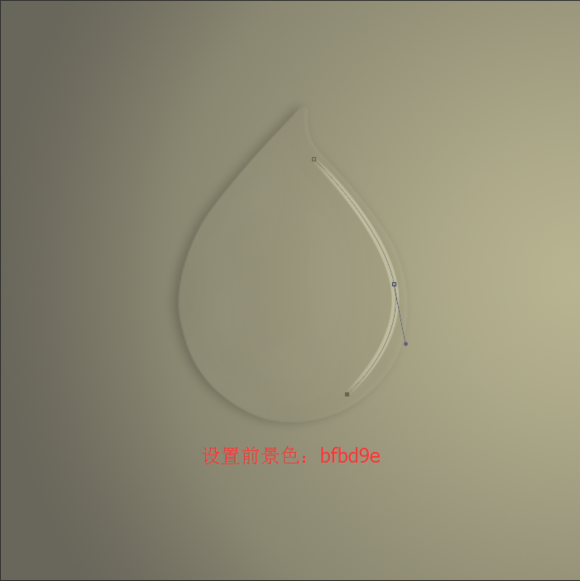
这里要做出类似反光的效果,所以添加蒙版,把尾端的地方虚化下,画笔的硬度调为0,不透明度大概在30~50之间(自己把握)。图层的不透明度自己拿捏。
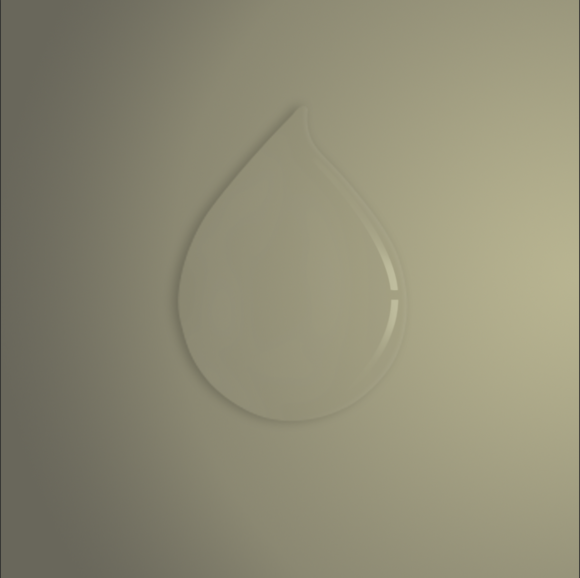
反光是中间粗然后尾端细的,这里要继续按着刚才的步骤涂抹多几次,在这里我自己涂抹了4个图层
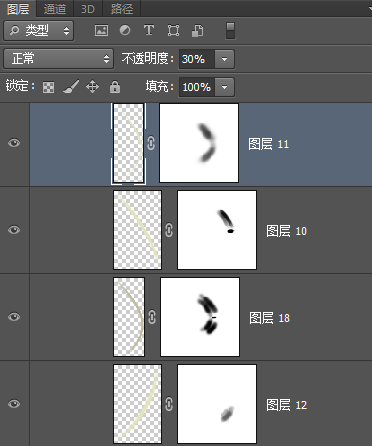
做出大概如下的效果
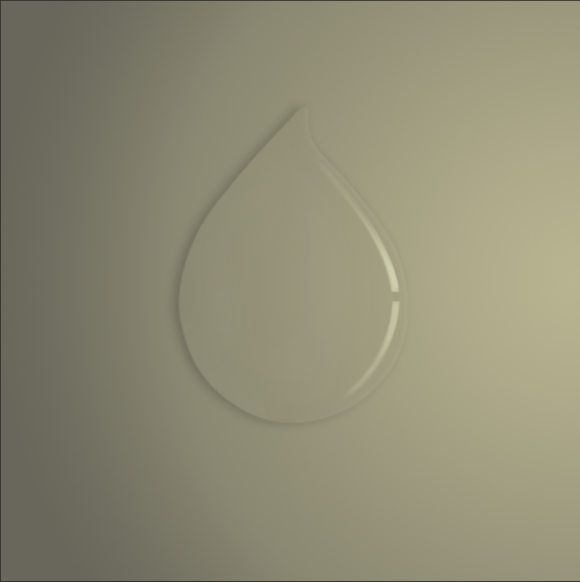
边缘的反光已经弄好,现在接着水珠凸起部分的反光。还是那样,从反射点最亮的地方逐渐扩散出去。
用白色0硬度的白色画笔画出大概区域,不需要的部分可以添加蒙版去掉。
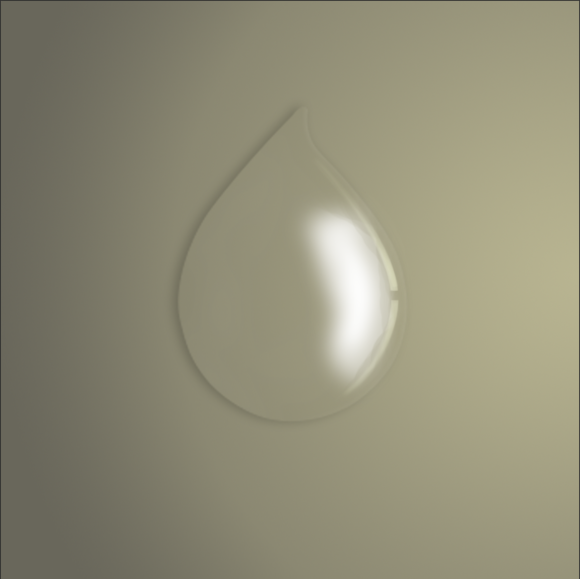
添加图层样式(不添加也可以,你在画散光的时候直接用e1ddc1这个颜色。我在这里添加图层样式是方便颜色在感觉不对时,更改颜色方便点)

适当的调节不透明度,因为是散光,所以不需要那么亮。这里我就不给参数的,自己把握的调节不透明度,熟练的运用才能更好的提高能力。
大概效果
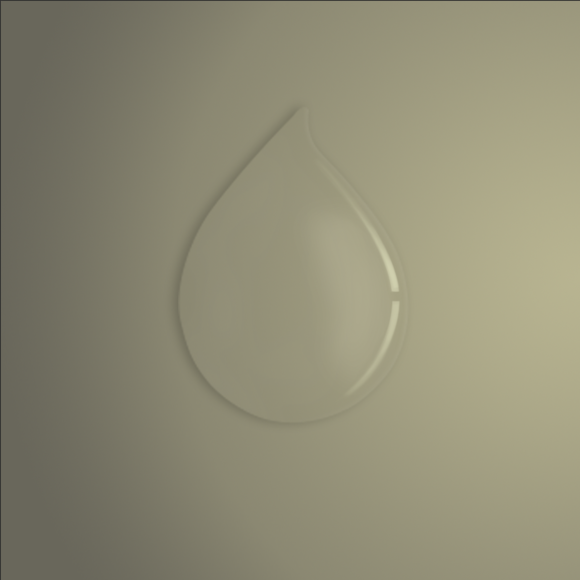
新建图层,依着刚才的方法再涂抹多一次
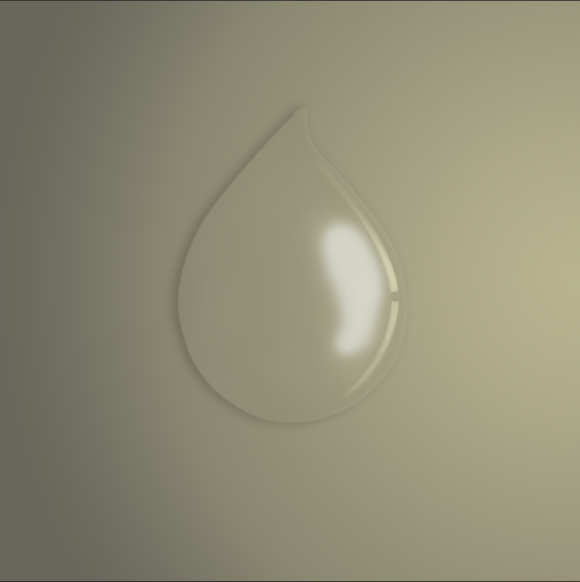
同样设置 图层样式:颜色叠加(e1ddc1)
因为越来越接近反光点了,所以这层应该比上一层的亮度高点,适当更改不透明度。
新建图层,如图用钢笔勾出大概的路劲,建立选区,填充颜色。再执行高斯模糊(模糊值不要太大,边缘有点虚化就好)
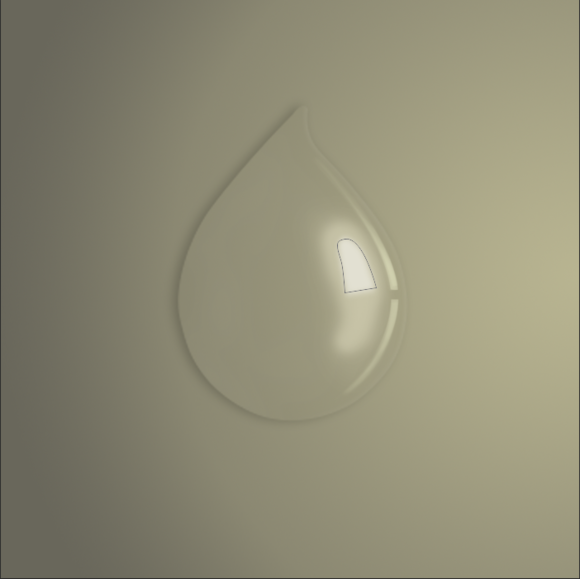
效果如下

新建图层,同上面方法,用钢笔勾画出发光点,因为这里是最亮的地方,所以不透明度不更改,给点高斯模糊就好,模糊值不需要太大。
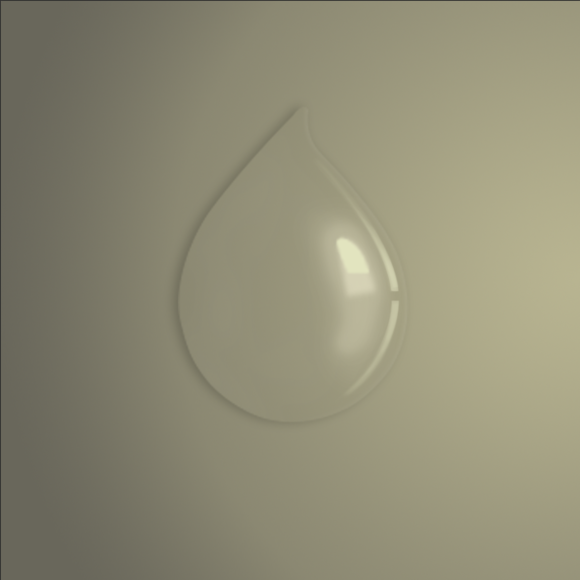
完成后新建个组添加进去,这里我命名:右边
以同样的方法在左边也做出个光点来
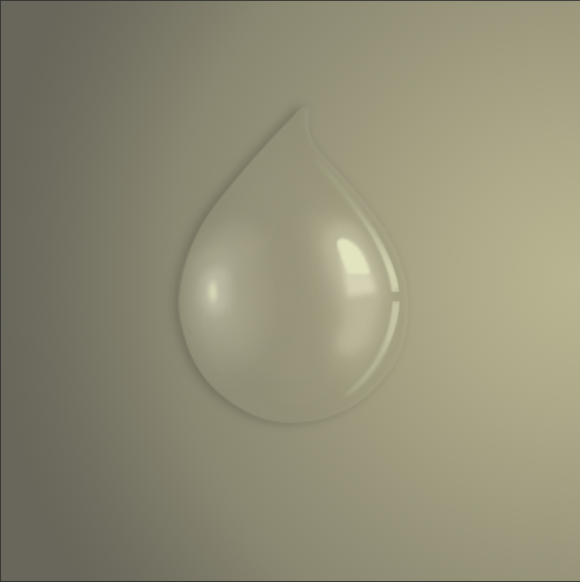
到水滴轮廓的那个图层 Ctrl+鼠标左键 选出水滴的选区
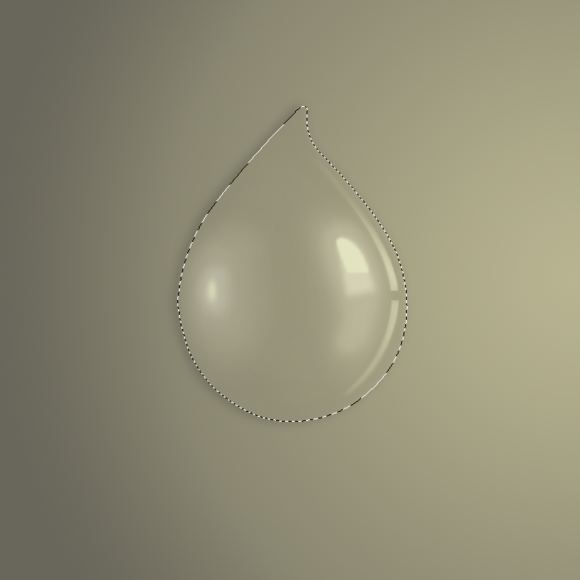
选区后新建图层,用0硬度的黑色画笔随着水滴选区内的边缘涂抹,加深边缘的暗部(涂抹区域可以和上面的图层对比)
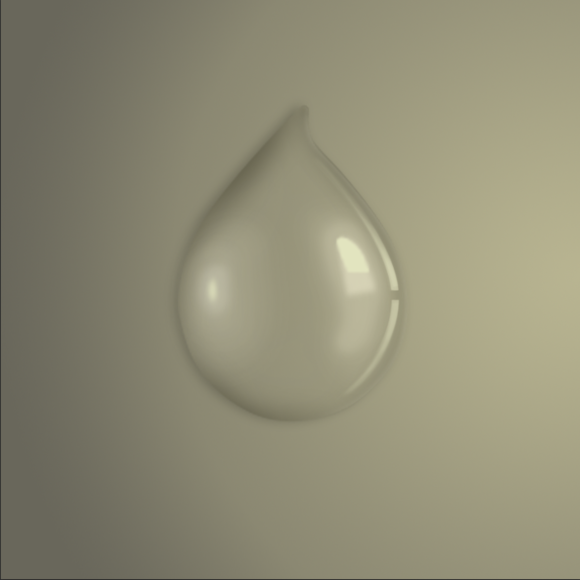
新建图层,再次得到水滴的选区,右键点击反向,得到水滴以外的选区
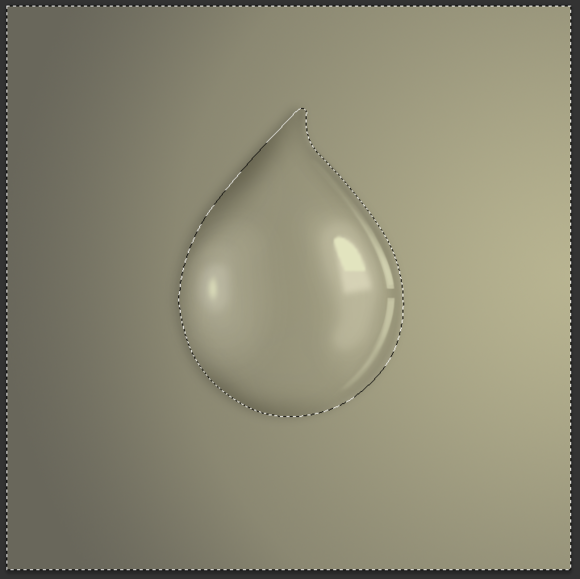
用0硬度的画笔在下图的位置给出点反光(适当的调节不透明度)
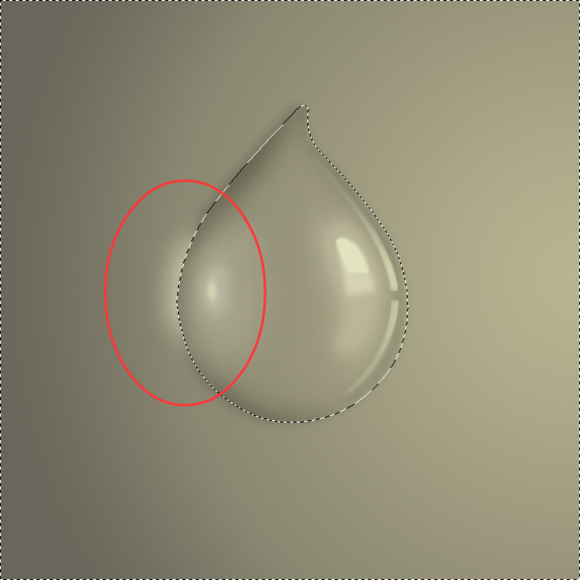
添加图层样式

效果图
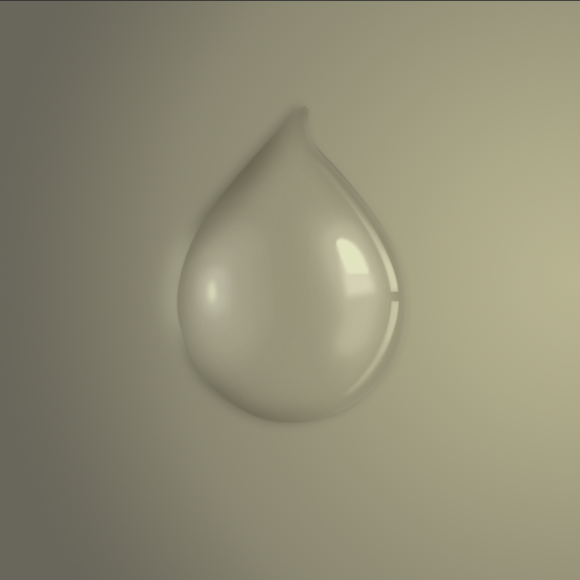
新建图层,放到最下面。用钢笔勾出下图大概路劲,填充颜色:43402d。做出水滴的倒影

添加蒙版,用0硬度的黑色画笔,画笔的不透明度自己拿捏,涂抹边缘,以达到虚化倒影的边缘目的。再适当的调节下图层的不透明度
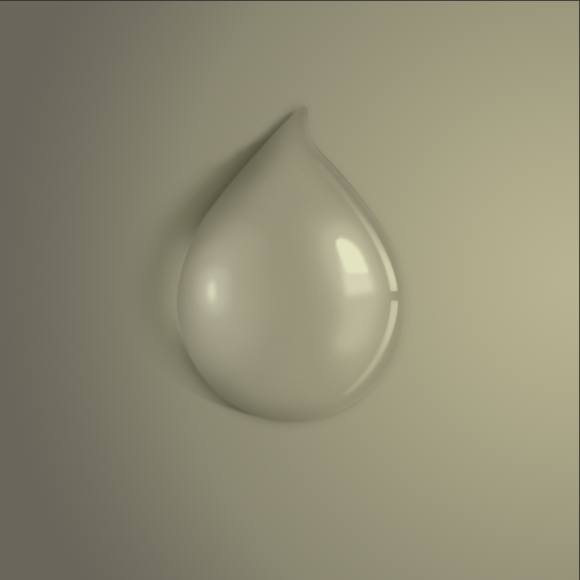
这里水滴已经完成了,你可以在里面添加自己喜欢的东西下去,这里我添加了我们组织的LOGO

如果还有不明白的,可以下载本教程的PSD,查看里面的各种设置。



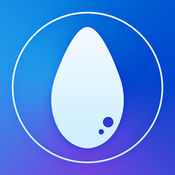








 相关攻略
相关攻略
 近期热点
近期热点
 最新攻略
最新攻略