怎么用PhotoShop矫正色彩偏蓝的照片?下面2345软件大全小编给你分享下解决办法。

1、 导入原图,单击“背景”图层不放,向下拖放到“创建新图层”按钮上。在“浮动面板”区下方单击 “创建新的填充或调整图层”按钮,选择“色彩平衡”命令单击,弹出“色彩平衡”面板,在“色彩平衡” 区选择“中间调”选项,拖动“青色-红色”滑标右拉到底;拖动“黄色-蓝色”滑标左拉到底。
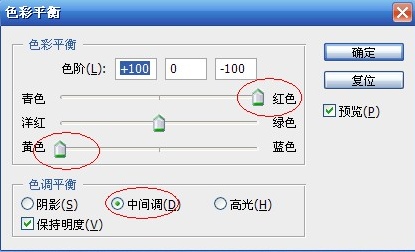
2、 选择“高光”选项,拖动“青色-红色”滑标右拉到底;拖动“黄色-蓝色”滑标左拉到底。
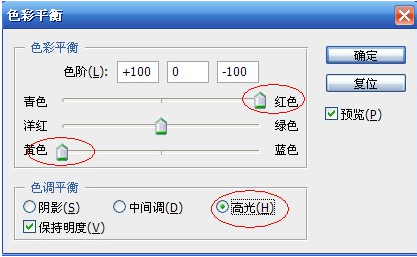
3、选择“阴影”选项,拖动“青色-红色”滑标右拉到-8。
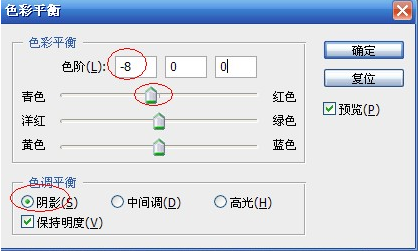
4、在“浮动面板”区下方单击 “创建新的填充或调整图层”按钮,在弹出的菜单中选择“色彩平衡”命令,单击后,弹出“色彩平衡”面板,同时图层面板上又会出现一个“色彩平衡2”图层。
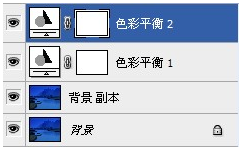
5、选择“中间调”选项,分别拖动“青色-红色”、“洋红-绿色”和“黄色-蓝色”滑标右拉到底。
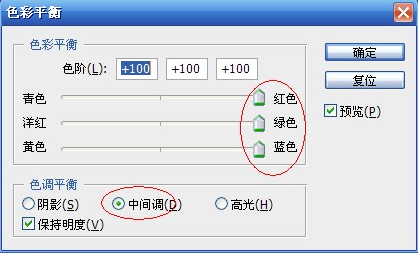
6、以上调整参数非严格标准,不用记,但是只用一个调色工具的调色技巧,大家可以去粗取精。选择“高光”选项,拖动“青色-红色”滑标左拉至-40;拖动“洋红-绿色”滑标右拉至+15;拖动“黄色-蓝色”滑标右拉至+33。
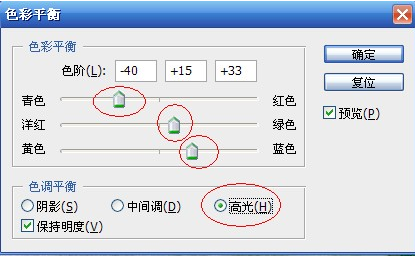
7、这样调整之后大家就可以看见,原先偏蓝的照片基本得到了校正。


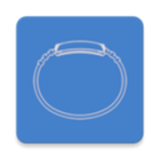








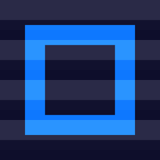

 相关攻略
相关攻略
 近期热点
近期热点
 最新攻略
最新攻略