美女永远都是吸引人的,那当美女变成骷髅呢?
此次教程更多的是告诉大家如何进行简单而又唯美的合成!
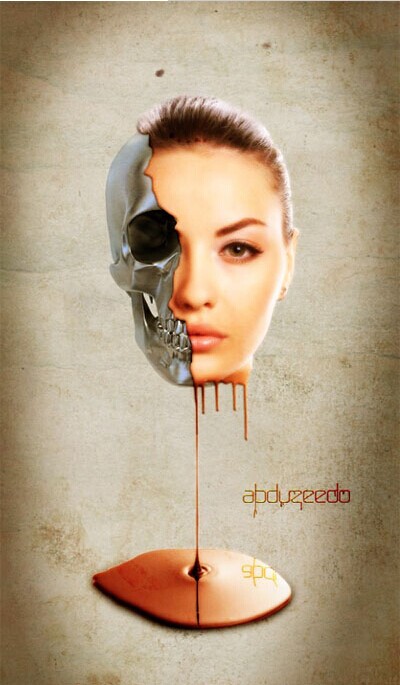
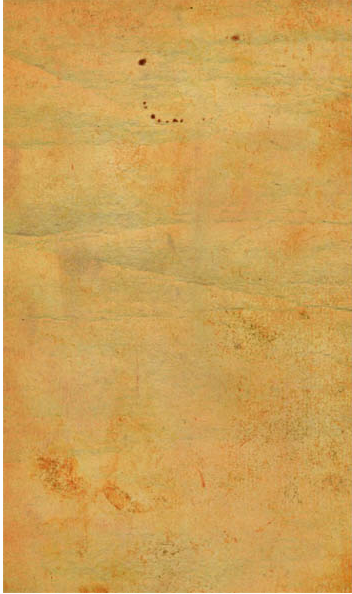
打开Photoshop,打开下图所示的背景纹理素材 拿去练手 - -
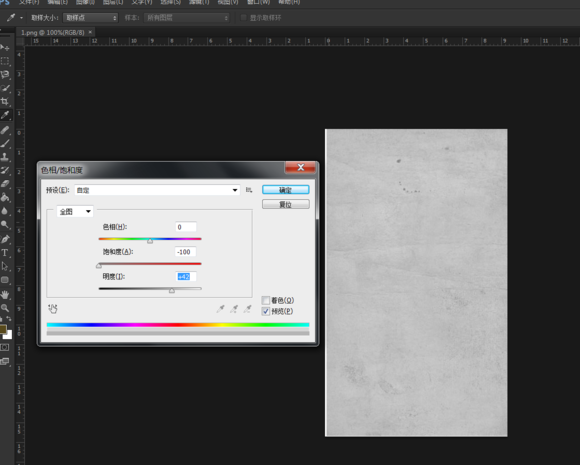
选择完纸张纹理,然后进入图像“>调整>色相和饱和度。减少-100饱和,增加亮度42


骷髅头素材 ctrl+t 放在中间

放入一个女孩图片. 要记得自由变换到背景图中间放置在颅骨层的面前. 扣图方法就不讲了。可以钢笔慢慢来。

减少女孩的照片不透明,使你可以进行对齐。也许你将不得不调整其大小使其对齐

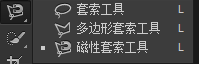
使用套索工具选中不需要的部分。然后打开:图层“>图层蒙版>”隐藏
然后 重点来了
1 . 打开图层“>图层样式>阴影。混合模式为“线性加深”,并选择黑色。对于使用不透明度35%,为采用45度角,距离:5像素,
2.. 扩展:0像素,大小:10像素。 之后,选择斜面和浮雕。样式:内斜面,方法:光滑,深度:110%。方向:上,大小:16像素,
3. 软化:15像素,阴影:53,高度37。为了突出显示,使用不透明度100%的白色。高光模式为:滤色,然后使用35%不透明的黑色,
阴影模式为:线性加深。

巧克力融化素材。 记得扣没白色背景

使用橡皮擦工具(e)删除一些地区,以配合脸型,使其融合得更好。


按照上面方法添加合成。
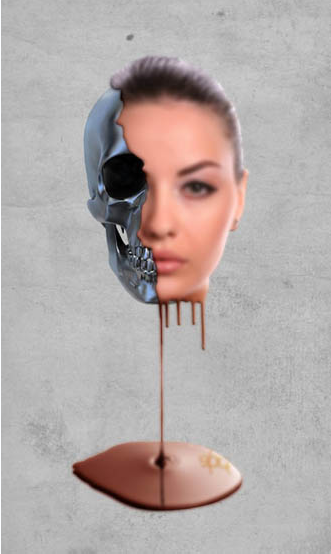
选择女孩的脸和巧克力重复新建个层。之后去滤镜“>模糊”高斯模糊。使用15像素的半径。改变混合模式为“叠加”。

随着油漆桶工具(G)的填充一个图层,然后用橡皮擦工具(E),用一个非常大的笔刷,硬度值调到最小,并是在一个蒙板上操作。
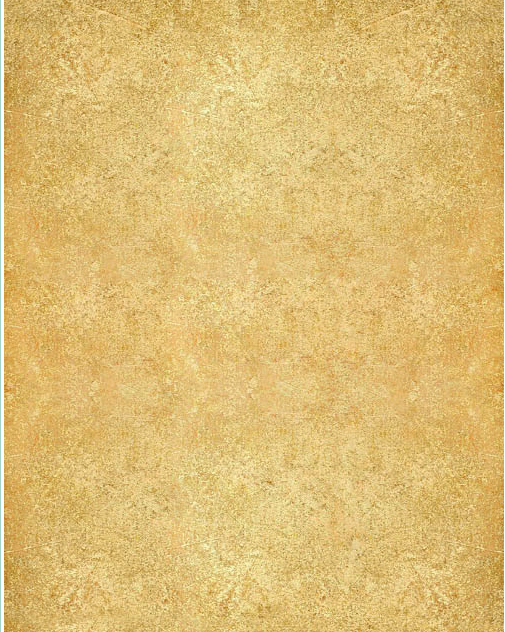
纹理图改变混合模式为“柔光”
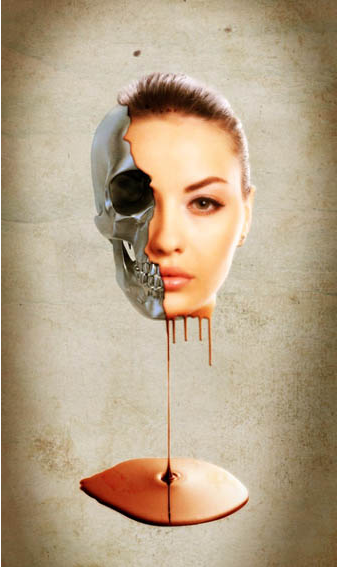
最后的结果就是这个样子的

举一反三 就这样出来这样的效果的图片了~ 小伙伴们记得自己动手做一做 很简单的.特别适合新手

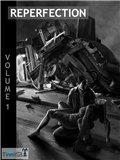





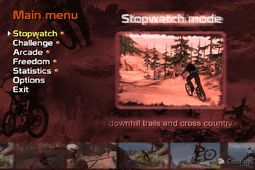


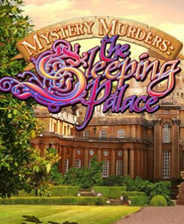

 相关攻略
相关攻略
 近期热点
近期热点
 最新攻略
最新攻略