现在是科技时代,数码产品在不断升级,不断普及,现在连一般的手机都可以用来拍照片。但是拍出来的照片作用不大,只能说当作自拍或者是生活照,洗成照片的话也没什么必要,所以此时我们需要一个电子相册,来将这些生活中的照片全部放到相册中,等到需要的时候可以拿出来欣赏一下。如果您手中没有这方面的专门软件,用PowerPoint也能帮您轻松制作出漂亮的电子相册来。下面小编就为大家详细介绍PowerPoint2010制作出漂亮的电子相册,一起来看看吧!

软件名称:MicrosoftPowerPointViewer2010简体中文版软件大小:60.7MB更新时间:2014-06-23方法/步骤
1、运行PowerPoint2010演示文稿编辑程序,依次点击“文件”-->“新建”-->“空白演示文稿”-->“创建”选项创建一个空白的演示文稿。如图所示;
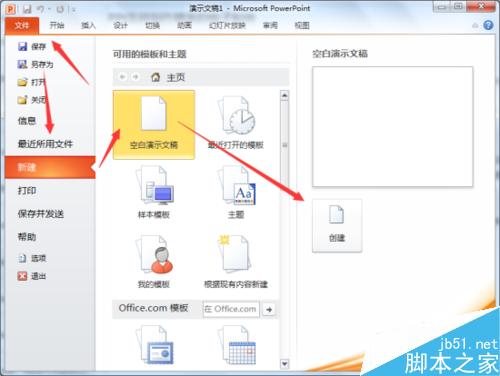
2、在空白演示文稿窗口,打开菜单栏的“插入”选项卡,在插入选项卡中的图像分组功能区域依次点击“相册”-->“新建相册”命令选项。如图所示;
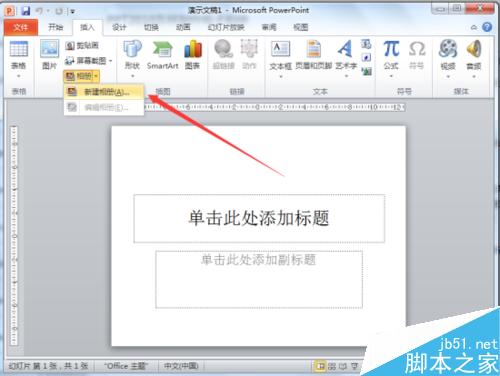
3、点击“新建相册”命令选项后,这个时候会打开“相册”对话窗口。这个我们制作相册的第一步。如图所示;

4、在“相册”对话框中,点击插入图片来自下的“文件/磁盘”按钮。打开“插入新图片”对话框。如图所示;

5、在打开的“插入新图片”对话框中,打开我们需要的插入的图片文件夹所在磁盘位置。如图所示;

6、在打开图片文件夹中选中需要制作成相册的图片,然后再点击“插入”按钮,之后会返回到“相册”对话框。如图所示
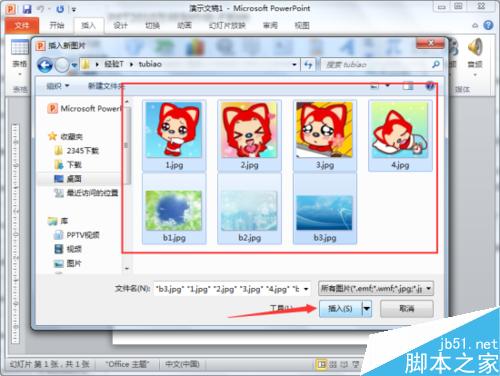
7、照片插入好之后,返回到“相册”对话框窗口,根据自己的需要调整照片的顺序,选择相应的图片版式以及主题,然后再点击“创建”按钮。如图所示;

8、点击“创建”按钮后,图片被插入到演示文稿中去,并在第一张幻灯片中会留出相册的标题。如图所示;

以上就是PowerPoint2010制作出漂亮的电子相册方法介绍,操作很简单的,大家学会了吗?希望这篇教程能对大家有所帮助!









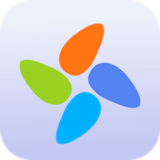
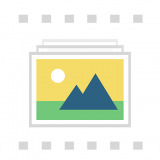

 相关攻略
相关攻略
 近期热点
近期热点
 最新攻略
最新攻略