看到 PowerPoint 软件提供的那么多漂亮的预设模板,你是不是也曾动心,也想自己设计一款模板呢?告诉大家,用 PowerPoint 里的“幻灯片母版”功能,就可以自己设计模板啦!
工具/原料
PowerPoint 2000(或以上版本)
已经准备好的图片素材
步骤/方法
1、打开 PowerPoint 软件,但是不要建立新幻灯片。如果打开的窗口里自己添加了空白幻灯片,请把它删除。
2、打开“视图”菜单,选择“母版”——“幻灯片母版”命令,会出现母版编辑窗口。
3、制作模板,最关键的一个因素就是背景图片,它是模板漂亮与否的根源。右击空白处,选择“背景”选项,就能打开背景设置窗口。

4、打开下拉菜单,并选择“填充效果”。系统提供了若干简单的填充效果,如双色渐变、纹理、图案等,用户可以在基准素材中任意挑选。但是这些素材还不够自由。

5、如果想用自己的背景图片,那么请点击“图片”选项卡,然后在本地机里选择一张合适的图片。

6、之后,点击“确定”,我们的模板背景就设置好啦!

7、背景设置好了,下面我们就要做更细致的调节了。一个幻灯片模板,不仅仅是背景重要,各种颜色的搭配也同样重要。如果文字看不清,那幻灯片只能做一个图片浏览器,里面的内容就没有价值了。下面我们就要对配色方案进行调整。点击“格式”菜单下的“幻灯片设计”,并在右侧栏中选择“配色方案”选项卡。

8、这里预设了一些配色方案,我们可以在里面随意挑选一款方案。但是,如果没有最合适的那套,我们就要自行设置了。选择一套最接近的配色方案,然后点击右下角的“编辑配色方案”。

9、在这里,我们可以自由地对文字基准颜色进行设置。注意,不同的文字(或图形)颜色不同哦。

10、颜色配置好了,下面就是文字样式的微调啦。右击标题栏的边框,选择“字体”,可以对标题的文字样式进行修改。下方的文字框同理。当然,在微调时,你也可以同时移动标题文本框的位置、调整它的大小。

11、对于一个使用“标题幻灯片”版式的幻灯片,我们还可以单独为这类幻灯片设置模板样式。设置方法是点击工具栏上的“插入新标题模板”,之后模板的编辑方法同上。

12、之后,关闭模板编辑窗口,选“文件”菜单下的“保存”命令,随便起个名字。【注意】保存类型里一定要选“演示文稿设计模板”!

13、以后你再制作幻灯片时,选择“格式”菜单下的“幻灯片设计”,然后你会惊喜地发现,在右侧可供使用的模板列表里,已经有你刚刚设计好的模板啦!

END
注意事项
第一步删除空白幻灯片的目的是防止使用模板时模板里已有的幻灯片内容和当前正在编辑的内容产生冲突。其实不删除空白幻灯片也可以,你也可以在幻灯片编辑模式下添加相应的文字或图片内容,但这样的话,一旦应用模板,模板上的内容会把已有内容覆盖掉,如果你希望在原有内容上再进行添加或完善,那么可以这样做。
教程结束,以上就是PowerPoint制作设计模板过程,希望大家看完之后会有一定的帮助!

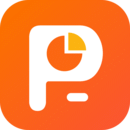
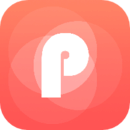







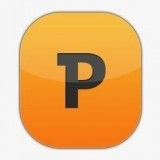
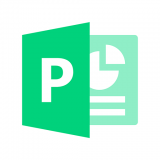
 相关攻略
相关攻略
 近期热点
近期热点
 最新攻略
最新攻略