曾经我们渴望遇见流星,许下心中小小愿望,曾经我们也围坐在一起,欣赏从胶片里倒映出来的画面。这些回忆至今都历历在目,现在我就给大家介绍一下如何用PPT做出流星雨和连续的电影胶片的动画效果。
一 流星雨动画效果制作
1、打开Microsoft Office PowerPoint2010

2、单击菜单栏中“插入”一栏,选择形状中的线条,插入直线。


3、移动线条到幻灯片的上方,右键单击线条,在弹出的工菜单里设置线条的颜色为白色,根据需要选择线条的粗细。

4、选中线条,单击菜单栏里的“动画”,选择动作路径“直线”。


5、拖动箭头,将”直线“动作路径贯穿于幻灯片。

6、单击菜单栏中“动画”→“动画窗格”,会在幻灯片的右侧打开一个动画窗格的窗口。

7、右键单击选定动画窗格窗口里的动画,在弹出的快捷菜单中单击”计时“,弹出一个对话框。


8、单击对话框“计时”栏进行基本设置,在“开始”栏选择“与上一动画同时”让动画效果连贯;在“延迟”栏里根据需要设置延迟时间,可以延迟动画的播放;在“期间”栏里根据需要设置播放时间,可以控制动画进行的快慢:在"重复“栏里选择“直到幻灯片末尾”,可以让动画连续不断的重复播放。设置完以后,单击右下角的确定。

9、把幻灯片的背景设置成较暗的背景,以此来凸显动画效果。在幻灯片空白区域,单击右键,在弹出的快捷菜单中单击”设置背景格式“,在弹出的对话框里根据自己喜好设置相应背景,这里我选择“图片或纹理填充”里的文件里的图片。



10、单击菜单栏里”幻灯片放映“→“从当前幻灯片开始”,就可以观看幻灯片放映。



11、为了做出许多的流星,形成流星雨,你可以选择之前插入的直线,右键单击,在弹出的快捷菜单里单击”复制“,在幻灯片空白区域单击右键,在弹出的快捷菜单里单击粘贴(或者直接选中,运用快捷键ctrl+c复制,ctrl+v粘贴),根据你的想法决定你复制的多少。


12、将线条移动分散到幻灯片上方的不同区域,并对复制之后的线条进行动画设置,设置方法及要求和上面的线条设置相同,需要注意的是合理地设置各个线条的“延迟”效果,会使各个线条出来的时间不同,使流星雨效果更加逼真。设置好之后就可以观看幻灯片,欣赏流星雨了。

二、电影胶片动画制作
1、打开Microsoft Office PowerPoint2010,选择幻灯片的版式为空白。

2、单击菜单栏里"插入"→“形状”,选择矩形框。在幻灯片里插入矩形框。


3、对矩形框进行基本设置,单击选中矩形框,单击右键,在弹出的菜单栏里选择形状填充颜色为白色,形状轮廓颜色为黑色。


4、用上述方法,在矩形框里再插入一个较小的矩形框

5、将两个矩形框之间的空间设置成黑色,只需单击大的矩形框,将其的形状填充设置为黑色。

6、用上述方法,在两个矩形框之间插入一个更小的矩形框

7、将最小的矩形框进行粘贴复制,并均匀的排布在两个矩形框之间的空间里(这里建议用快捷键ctrl+c复制,ctrl+v粘贴,并利用上下左右键移动比较方便快捷,)

8、组合图形。按住鼠标左键,拖动鼠标,将所有矩形框包含在鼠标拖动形成的区域后,松开鼠标左键。

9、将鼠标移动到矩形框内,单击鼠标右键,在弹出的快捷菜单里选择组合,即可将所有矩形框组合在一起,不会分开了。


10、根据需要,复制粘贴制作好的胶片图形,选中胶片白色区域,单击右键,在弹出的菜单栏里,选择形状填充里的图片,插入你想插入的图片。


11、选定一张做好的胶片,对其进行动画设置,选择动画“飞入”,效果选项“自右侧“。

12、在动画窗格里,选中动画,单击右键,在弹出的菜单栏里选择”计时“,会弹出一个对话框,在弹出的对话框里,选择”计时“,在“开始”栏里选择与”上一动画同时“,在“延迟”栏里合理设置延迟效果,在“期间”栏里合理的设置动画时间,在“重复”栏里选择“直到幻灯片末尾”


13、用上述方法对其他的胶片进行相同设置,需要注意的是合理设置不同的延迟时间,会使所以胶片出来时会一张接一张。最后将所以胶片依次重叠在幻灯片左上角空白区域。

14、单击菜单栏里“幻灯片放映”→"从当前幻灯片开始",就可以观看效果了










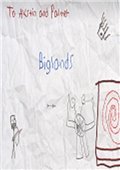


 相关攻略
相关攻略
 近期热点
近期热点
 最新攻略
最新攻略