1、首先就是打开视频制作软件adobe premiere pro,如图所示。
2、打开之后就会看到这样一个界面,我们先来新建一个项目。
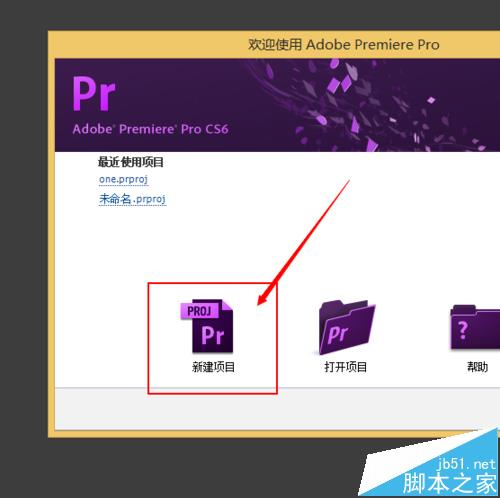
3、然后选择保存位置和命名项目名,然后点击“确定”按钮就可以了。
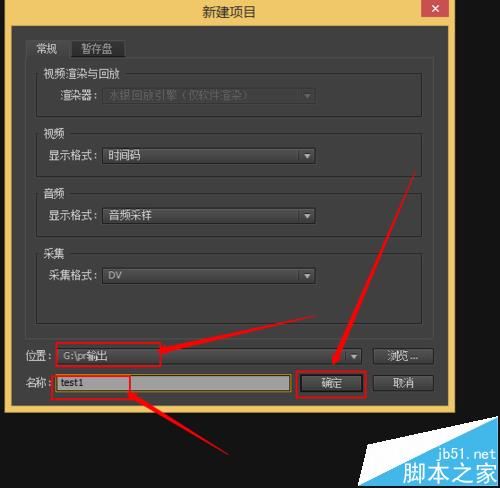
4、做完上面的一切之后,就会打开制作界面,如图所示,鼠标双击红色框内的暗灰色部分。
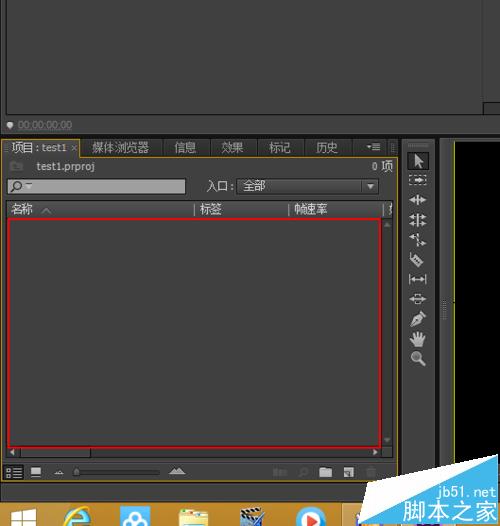
5、双击之后就会弹出一个窗口,如图,选择好要导入的视频。
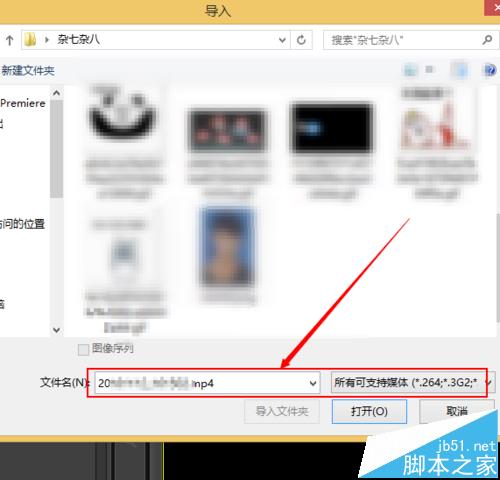
6、选择好文件之后选择“打开”开始导入视频了。
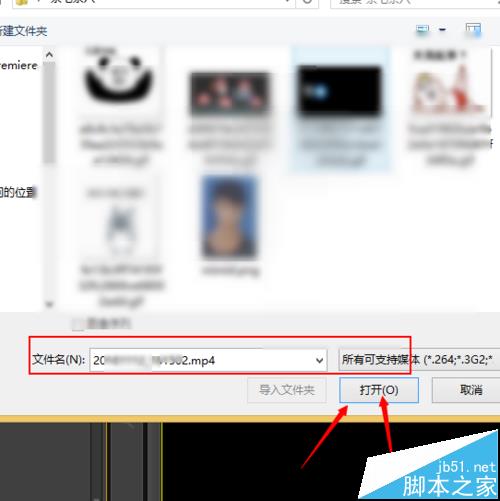
7、如图所示,这是文件导入进度条,如果文件比较大的话稍微等待一下就可以了。
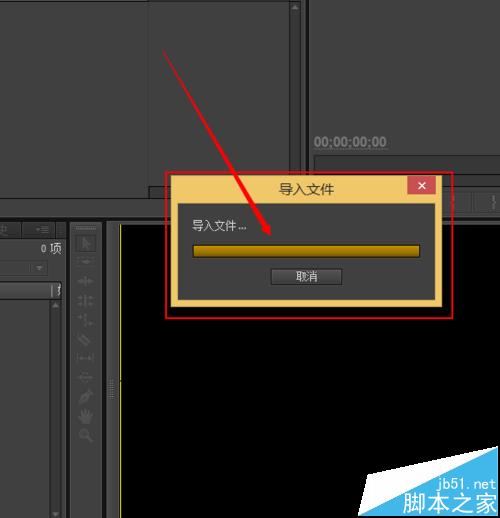
8、如图,视频文件已经导入进来了。
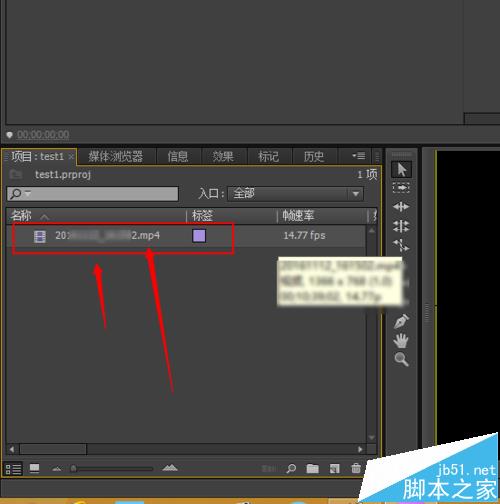
9、可以选择左上角的”文件“菜单下的”导入“按钮,也可以直接按住快捷键“ctrl+i”打开窗口选择视频文件。













 相关攻略
相关攻略
 近期热点
近期热点
 最新攻略
最新攻略