模拟边框
效果说明
利用 Premiere pro 1.5 中的【素材】、【阴影】和【斜边】滤镜的不同方式组合制作边框的效果。【模拟边框】如图 50-1 所示,实际效果请欣赏随书光盘中【源文件】︱【实例 50 】︱【模拟边框效果】和【立体边框效果】。

创作思路
利用 Premiere pro 1.5 的滤镜来制作边框和立体边框效果。其流程大体为:首先新建项目,导入编辑目标素材文件,添加【素材】滤镜,为素材添加边框;然后添加【阴影】滤镜模拟制作投影效果,最后添加【斜边】滤镜调整其顺序并进行适当的调整设置,模拟制作立体边框的效果。
知识要点
掌握【素材】、【阴影】和【斜边】滤镜;掌握滤镜可以改变顺序的特性。
操作步骤
1、 新建项目。运行软件,新建项目文件取名为【实例 50 】,在【装载预置】中选择【 DV-PAL 】,保存项目源文件。
2、 导入素材。双击【项目】窗口空白处,弹出【输入】对话框,导入光盘中【源素材】︱【实例 50 】中的【 lry. jpg 】文件。
3、 边框效果。新建颜色蒙板,然后编入目标素材至轨道,添加滤镜并进行设置,如图 50-2 至图 50-4 所示。

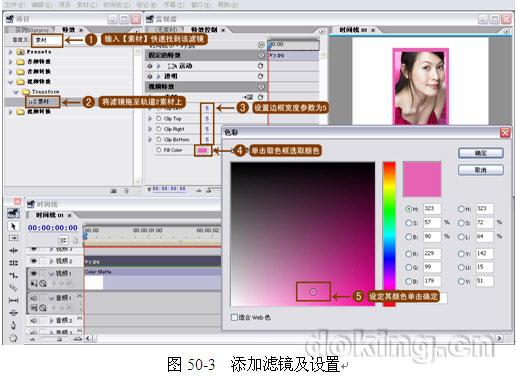
2048f42bcf5d6637223d77 border=0>
4、 立体边框。继续以上操作,添加【斜边】滤镜调整顺序并设置,如图 49-5 所示。

提示:在图 50-5 第 3 小步操作中,如果不调整滤镜的顺序,斜边将把阴影边缘看作图像的边缘进行处理。
5、 保存文件。完成各项的设置后,确定没有问题后即可分别将操作步骤 3 和 4 的文件输出,这样就完成了本实例操作。

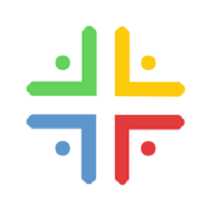


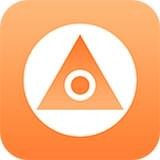

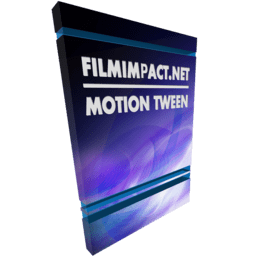





 相关攻略
相关攻略
 近期热点
近期热点
 最新攻略
最新攻略