本教程介绍非常漂亮的导航图示按钮制作方法。按钮的效果非常大气及精美,利用图示图形来制作提示效果,感觉非常的生动。
最终效果

1、首先我们在PS里新建一文件,大小为 500x500px,白色背景。
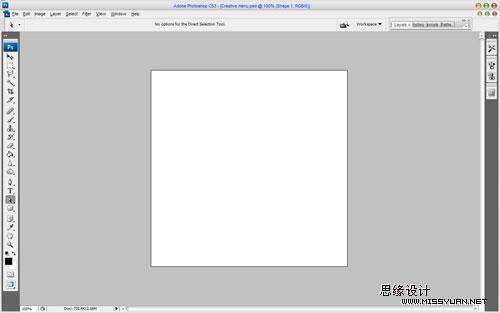
2、使用圆角矩形(半径为10px),绘制我们的质感图标的轮廓。
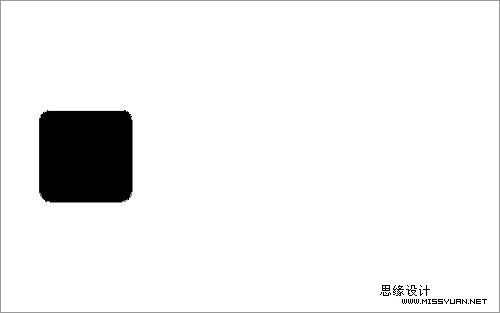
3、随后我们使用钢笔工具为每条边的中点增加一个矢量点,随后用直接选择工具将四条边的中点向外拖动一点距离,目的是让图形轮廓感觉更圆润。
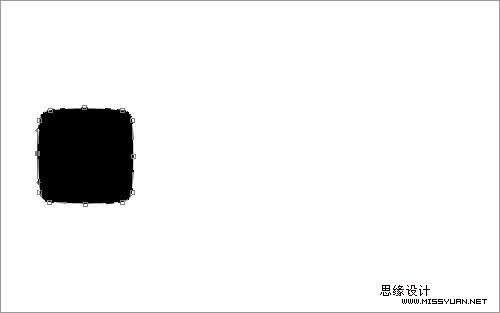
4、为轮廓使用图层样式。

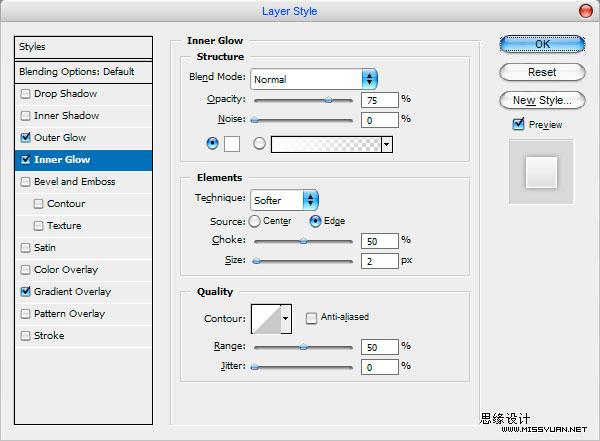

5、加上样式后的效果。
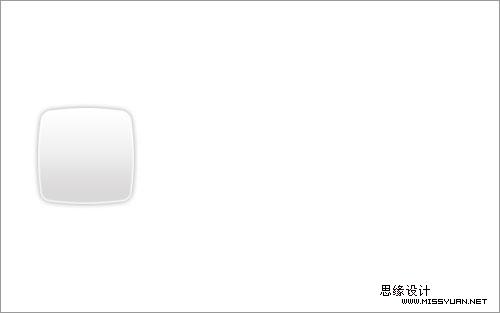
6、按ctrl+j复制图层,将复制出的图层上的图层样式全部去掉,然后按ctrl+t将复制出的图层缩小到原来的94%左右。
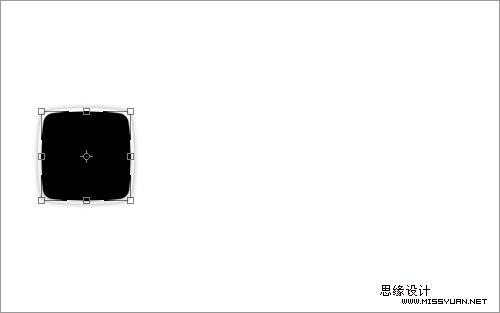
7、随后为复制出的图层添加如下新样式:
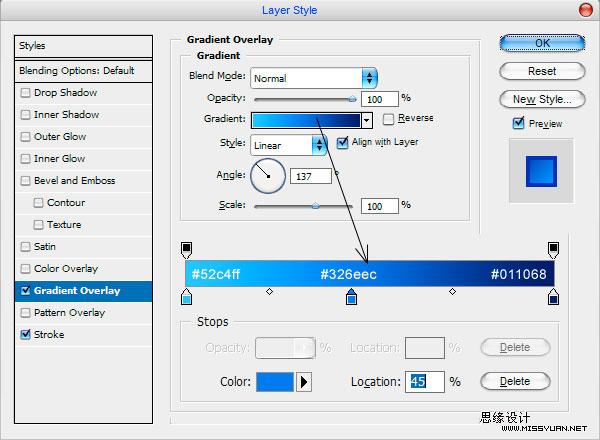
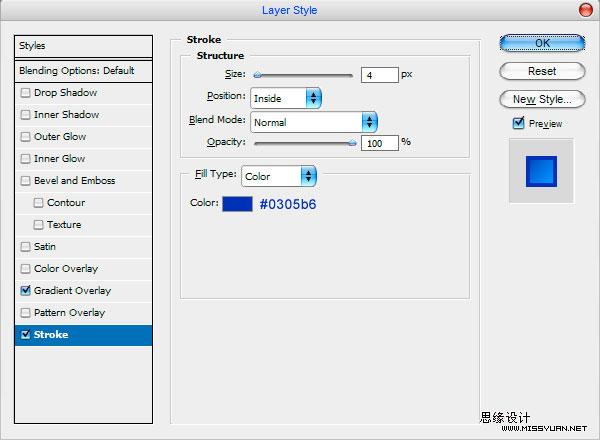
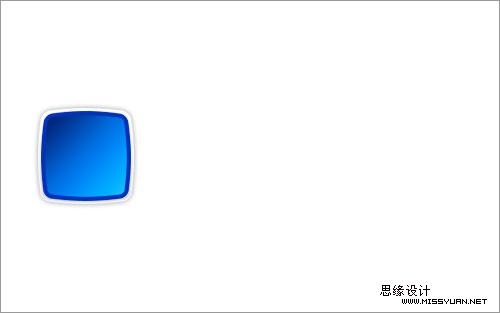
8、再次按ctrl+j复制图层,去掉其上的图层样式,随后按ctrl+t缩小到原来的93%大小,之后用直接选择工具拖动上面的矢量路径节点,使其变成如下形状:

9、随后栅格化图层(在图形上按鼠标右键选栅格化图层),并将其填充为白色:
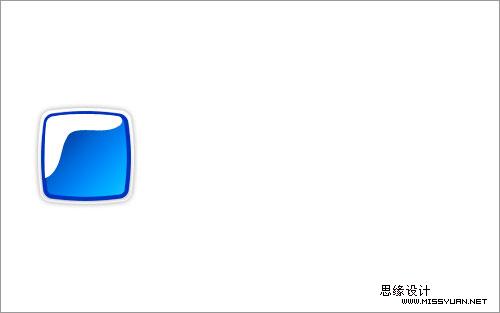
10、从右向左制作渐变效果,并设置不透明度,使其能出现如下效果:
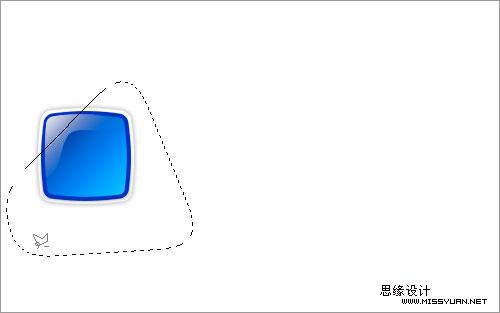
#p#副标题#e#
11、使用自定义形状工具,选中一个形状:
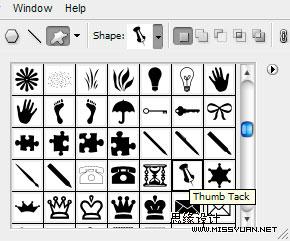
12、为之前的质感轮廓添加一个图形,颜色为白色:
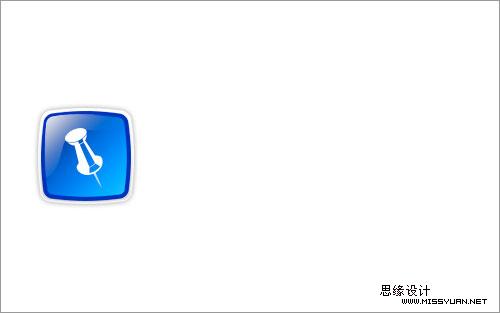
13、现在完





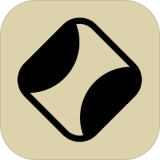





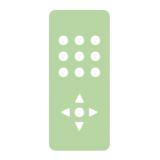



 看不懂 最好有视频
看不懂 最好有视频



 看不懂 最好有视频
看不懂 最好有视频
 相关攻略
相关攻略
 近期热点
近期热点
 最新攻略
最新攻略