皮革字最快的制作方法就是直接使用皮革素材,设置好所需的文字或图形后,用图层样式加上简单的浮雕及纹理,就可以做出皮革字。后期再根据需要增加装饰,修饰细节即可。最终效果

一、打开草地图片,把图层命名为“草地”。


二、输入想要的文字,颜色:#e6e6e6,字体为“Merkin”。

三、按住Ctrl键并点击图层面板中的文字图层图标,创建选区。

四、选择菜单:选择 > 修改 > 扩展,15像素,这可以将选区向外扩展15像素。

五、创建一个新图层,置于文字图层下面,命名为“Stroke”。

六、填充灰色:#e7e7e7,按Ctrl + D 取消选区。

七、现在我们将扩展区域中为文字制作的一个描边,所以再次安装Ctrl然后点击文字图层载入选区,选择菜单:选择 > 修改 > 扩展,数值为1。

八、然后在“Stroke”图层点击“Delete”键删除,再按Ctrl + D 取消选区,得到下图所示效果。

九、点这里下载画笔素材,然后载入。打开画笔面板(窗口 > 画笔),选择下图所示的画笔并设置。

十、在图层面板的文字图层右键选择“创建工作路径”。

十一、在所有图层上面创建一个新图层,命名为“棒球线”。

十二、将前景色设置为:#d5002c,选择直线选择工具,右键点击路径,选择“描边路径”,在弹出的对话框中选择画笔,不要勾选模拟压力。

十三、这样就沿着路径边缘出现了棒球线的效果。

十四、现在开始,我们要在文字表面制作棒球纹理效果。


十五、下载图案素材,载入到PS中,然后参考下面数值对字体“HYC”设置图层样式。






十六、现在给“Stroke”图层添加图层样式。

cad9c23717a2196df725 width="534" height="420"/>




十七、现在为棒球线图层添加图层样式。





十八、Ctrl + 鼠标右键点击图层面板的文字图层图标,选中文字选区,然后Ctrl + Shift + 鼠标点击Stroke图层,添加选区,这样将两个图层的选区全部选中。

十九、在所有图层上面创建一个新图层,命名为“污渍”,将图层混合模式设为“正片叠底”。

二十、前景颜色设置为:#9a8b74,选择一种污渍笔刷,为字体添加污渍效果。

二十一、复制草地图层,然后将复制图层的位置拖到所有图层顶端。

二十二、Ctrl + 鼠标点击文字图层,创建选区。

二十三、选择菜单:选择 > 修改 > 扩展,数值为15像素。

二十四、选择菜单:选择 > 反选。

二十五、点击图层面板添加图层蒙版。


二十六、我们要调整一下草地的颜色,所以我们需要添加几个调整图层,点击图层面板下面创建新的添加/调整图层按钮,选择色彩平衡,参数设置如下图。


二十七、再次添加色彩平衡调整图层,参数设置如下图。


二十八、在图层的最上面新建一个图层,命名为“渐变”,图层混模式改为“柔光”,不透明度改为:70%。前景色设置为:#724c21,选择径向渐变工具,勾选反选,然后从画面中间向四个边缘拉直线。

二十九、创建色阶调整图层,参数设置如下图。

三十、打开画笔面板,设置下图所示的参数。

三十一、前景颜色设置为白色,背景为黑色,回到草地副本图层,激活蒙版,用画笔涂抹文字边缘,增加草叶。

最终效果:







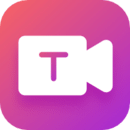

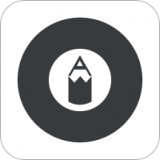

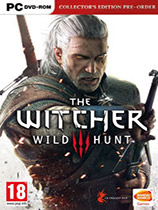

 相关攻略
相关攻略
 近期热点
近期热点
 最新攻略
最新攻略