本教程的人物美化的非常不错,用到的步骤也较少。可谓是事半功倍。大致过程如下:先给人物磨皮,这一步是最基础的。然后润色,可以根据自己的喜好选择颜色。最后就是一些细节的美化。过程虽然简单,不过要正真做好还是要点实力的。
Photoshop调出美女粉嫩的淡红色(1) src="http://img1.runjiapp.com/duoteimg/zixunImg/local/2011/01/11/12947295526447.jpg" border=1 href="/picshow/index385858.shtml">
▲原图

▲最终效果
1、打开图,把人物皮肤上的一些豆豆去掉。在做磨皮处理。把人像皮肤本身的纹理体现出来,但不要太过强烈。
2、磨好皮后,进入通道,得出选区,反向,新建曲线层,如果提亮过了,可以用笔刷降低不透明度来达到最佳效果。

▲图1
3、新建可选颜色层。我调色时都喜欢用这个工具调。因为可以保持色调平衡,不会出现杂色。参数及效果如下图。
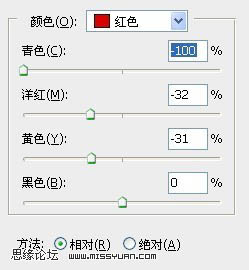
▲图2

▲图3

▲图4

▲图5

▲图6

▲图7
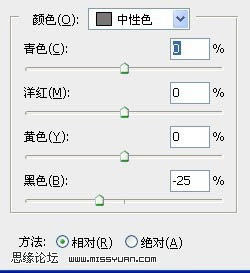
▲图8
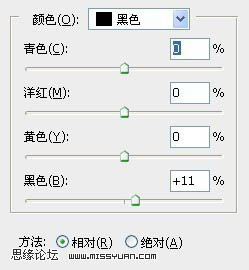
▲图9

▲图10
4、接下来我们用黑白这个工具做进一步的效果处理。这步做后,图层模式为:叠加。不透明度降低为:62%。,参数及效果如下图。

▲图11

▲图12
5、接下来是让人物面部看起来接近完美,对眼睛,嘴,牙齿做些处理。我把眼睛先调色后做提亮处理的步骤截个图给你看下。用魔术棒点眼球,得出选区,新建色彩平衡做换色处理。

▲图13

▲图14

▲图15

▲图16
6、做完后,可以先关掉这些图层的眼睛,仔细看图中人物脸部的小细节变化。
最后把鼻子刷出高光,记得要仔细刷哟。眼睛与嘴,鼻子二边可以用加深工具稍为加深,目的是为了加强面部立体效果。做完后,在锐化次,好了,完工了。

▲最终效果图










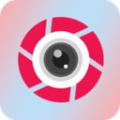
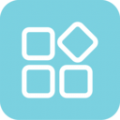


 相关攻略
相关攻略
 近期热点
近期热点
 最新攻略
最新攻略